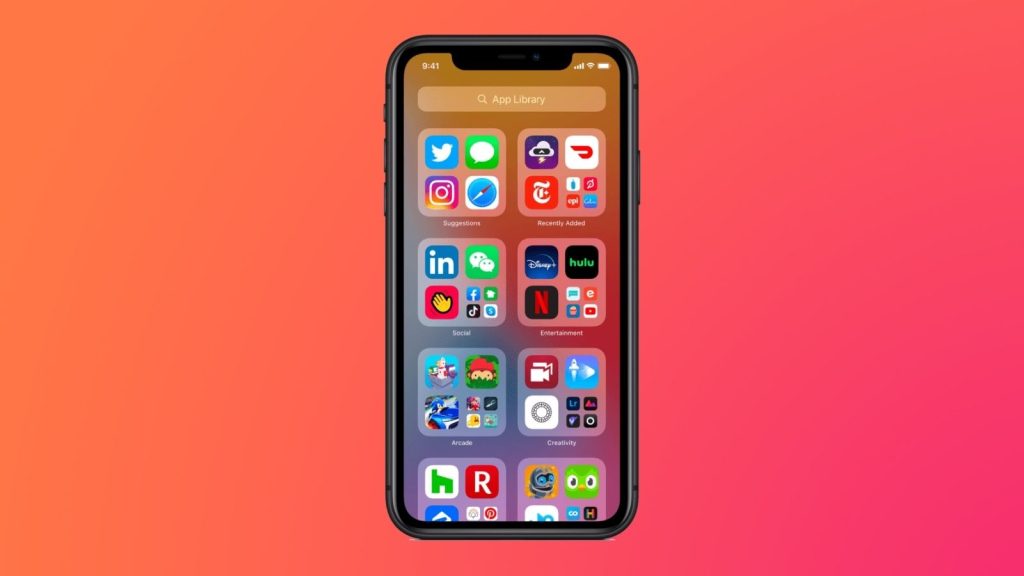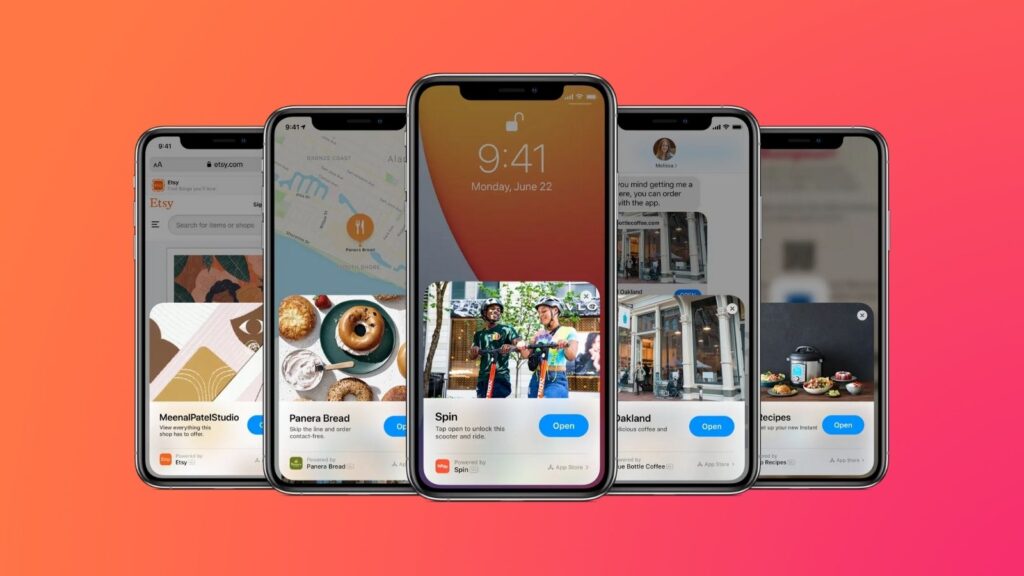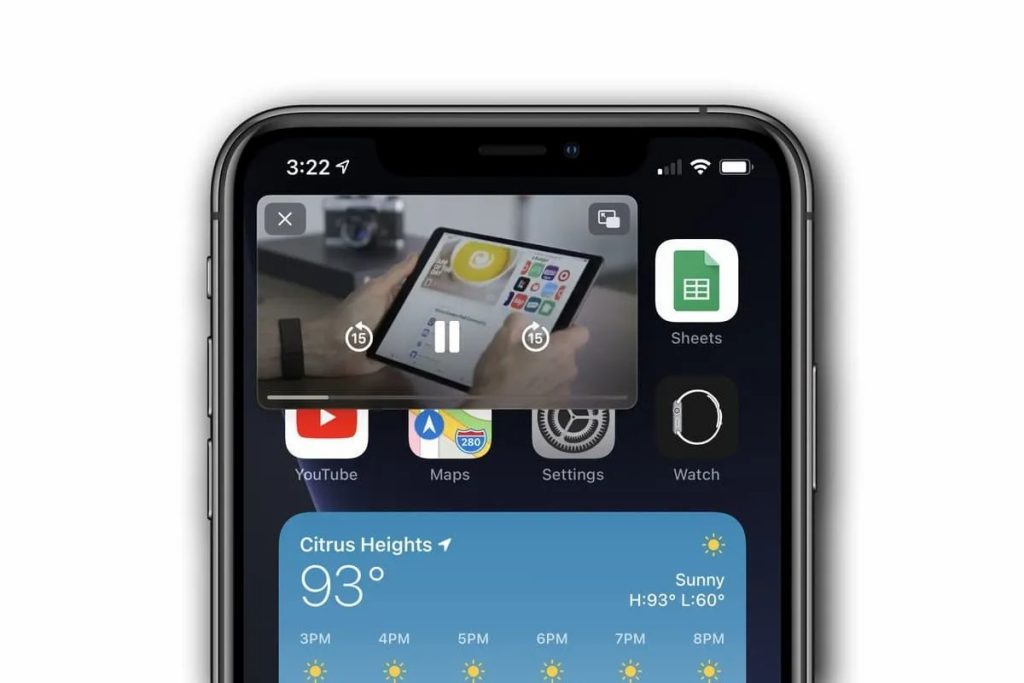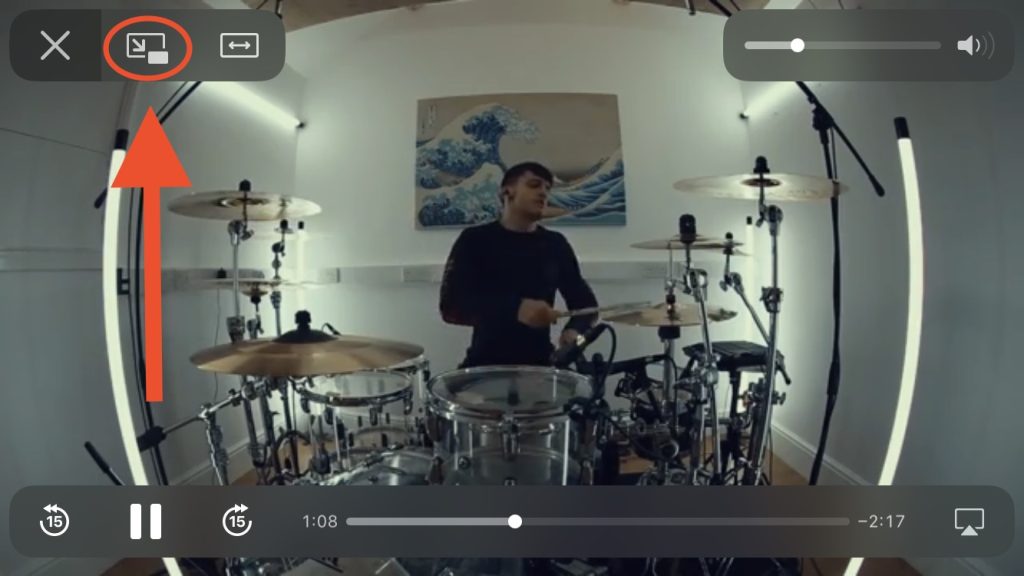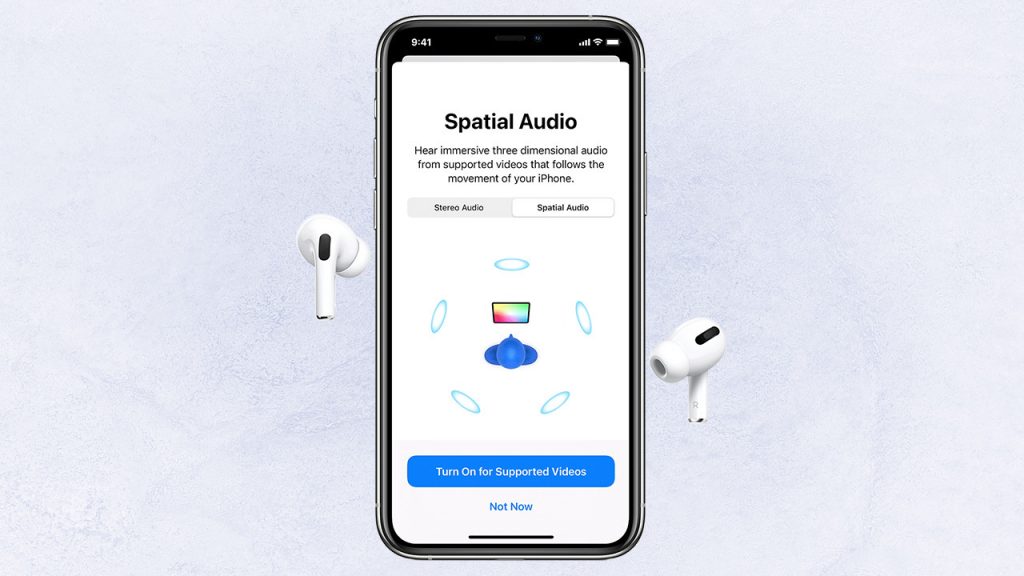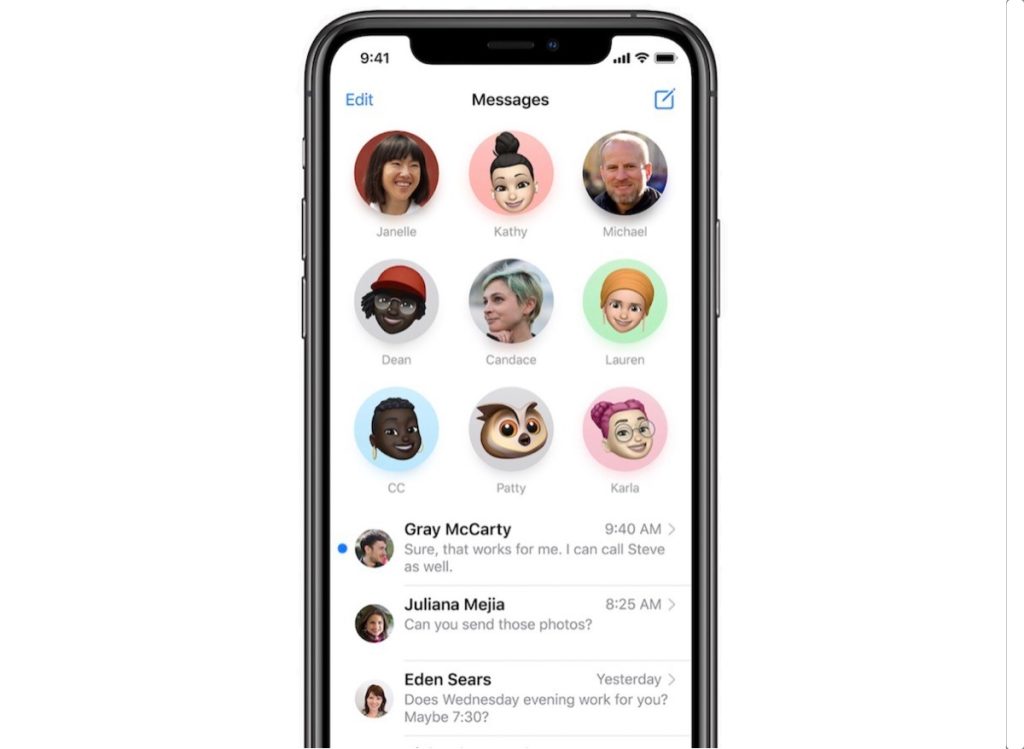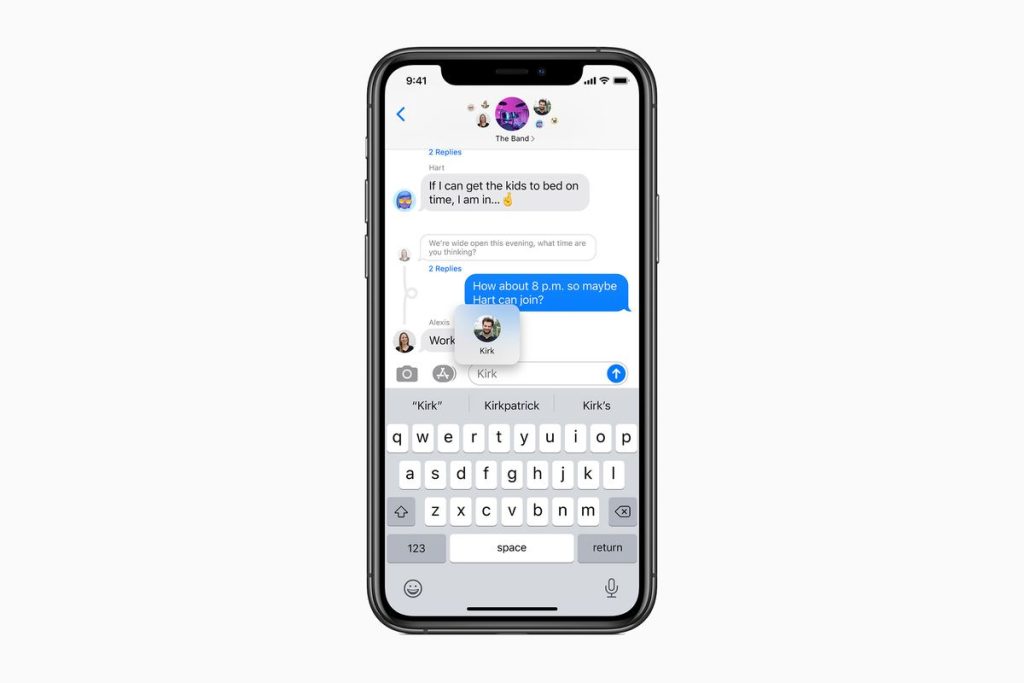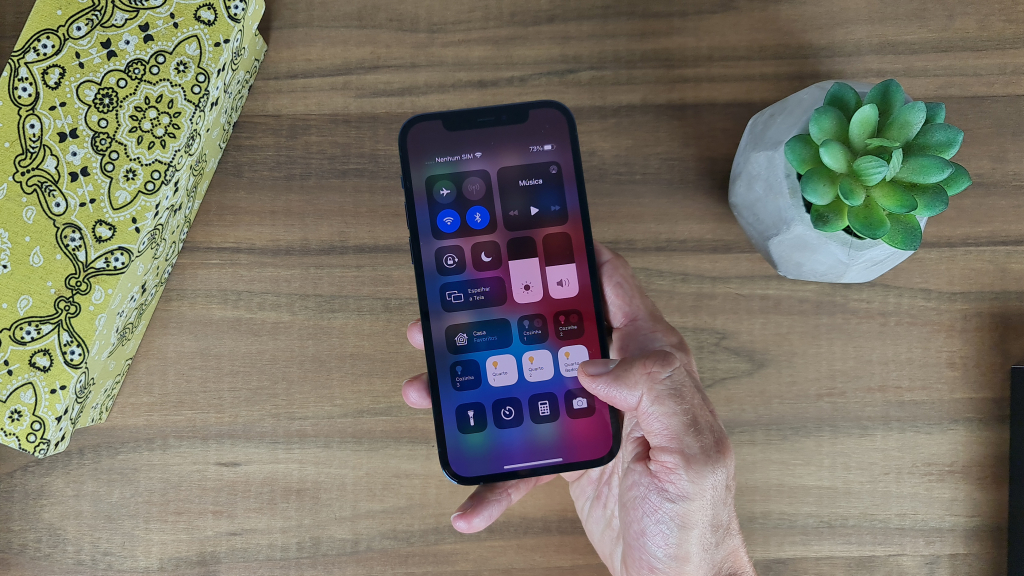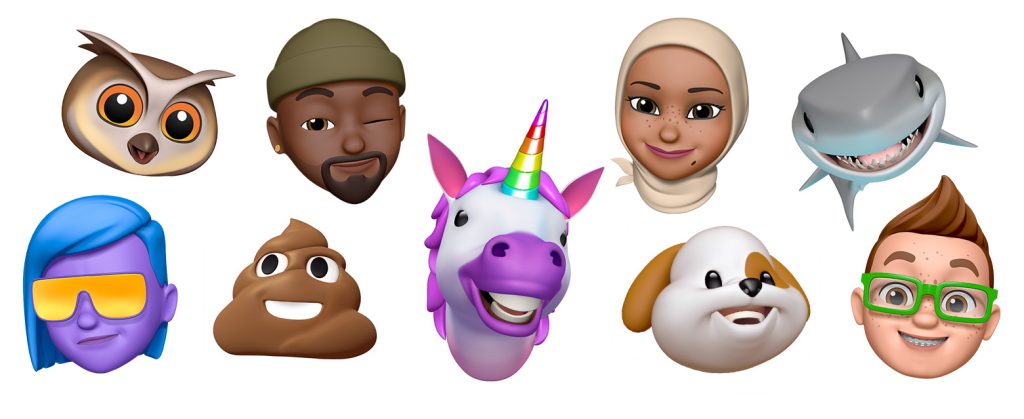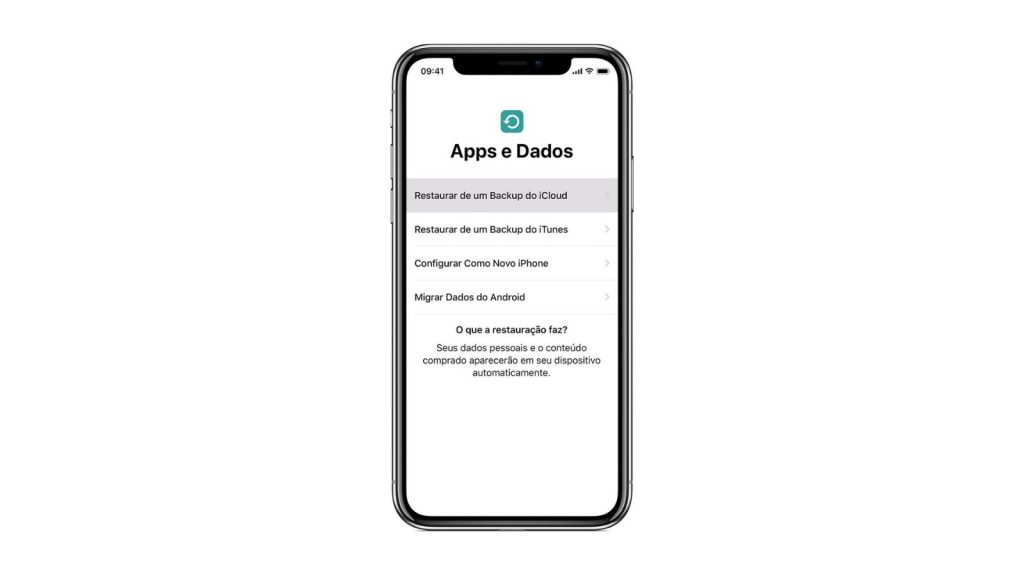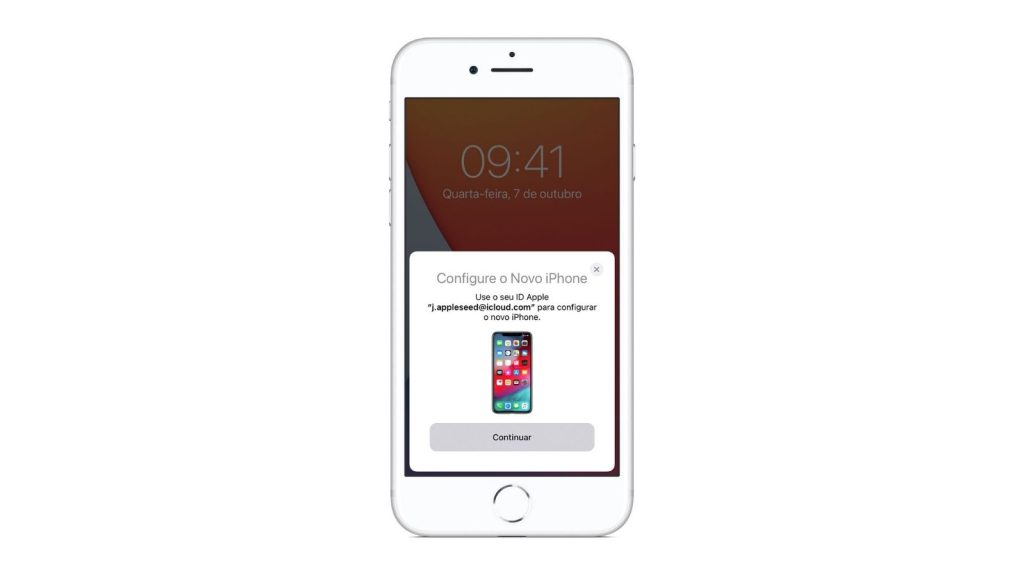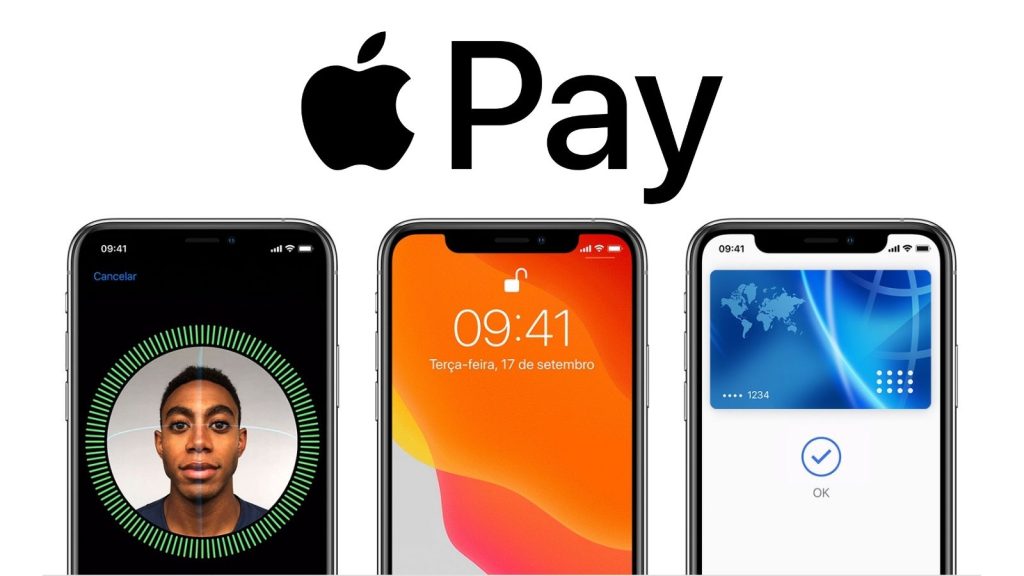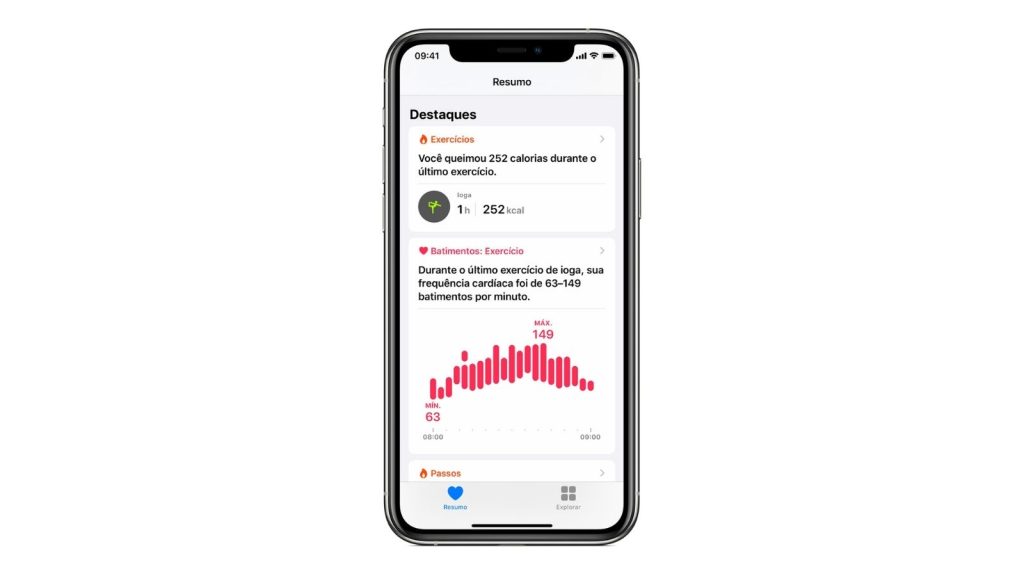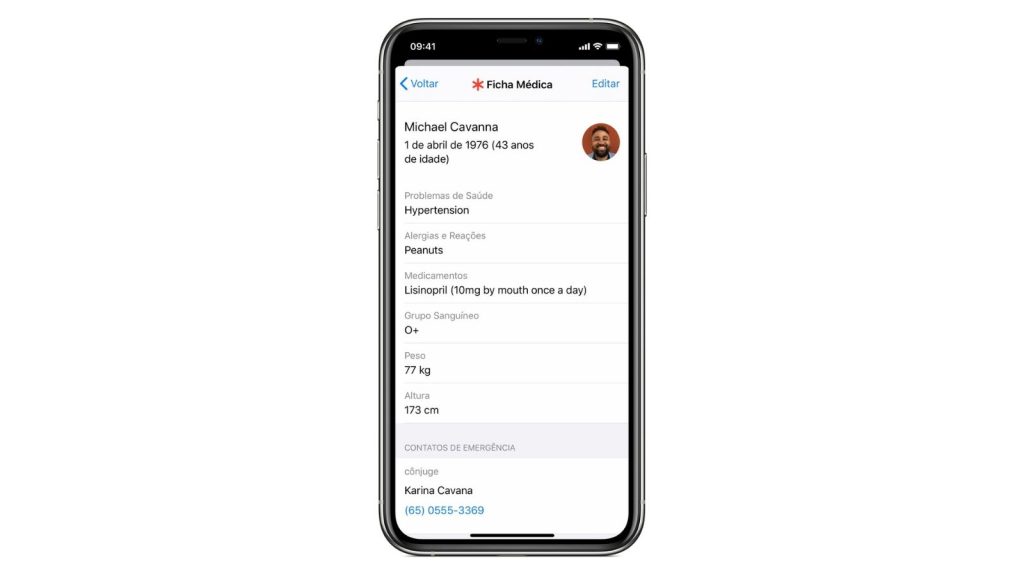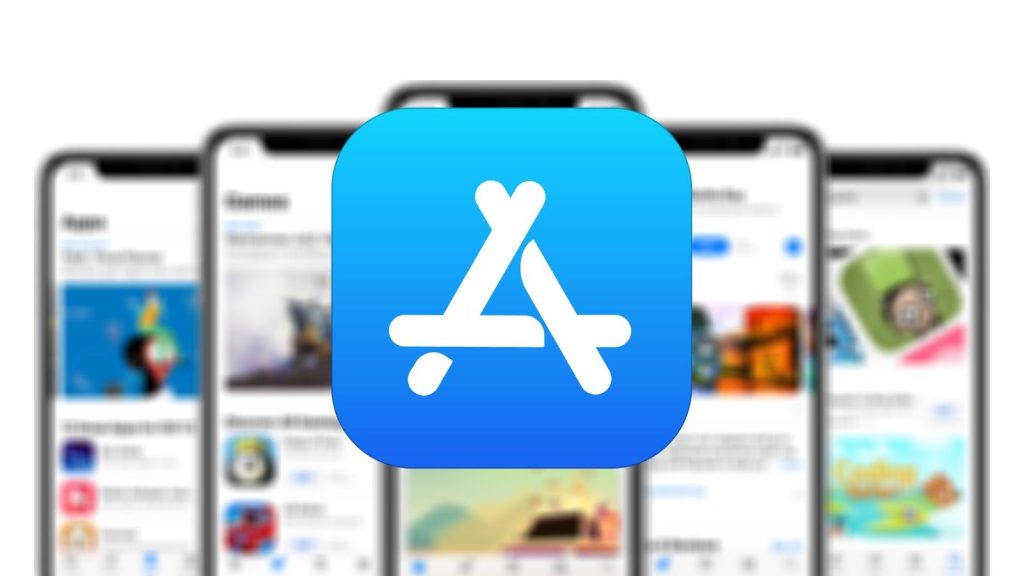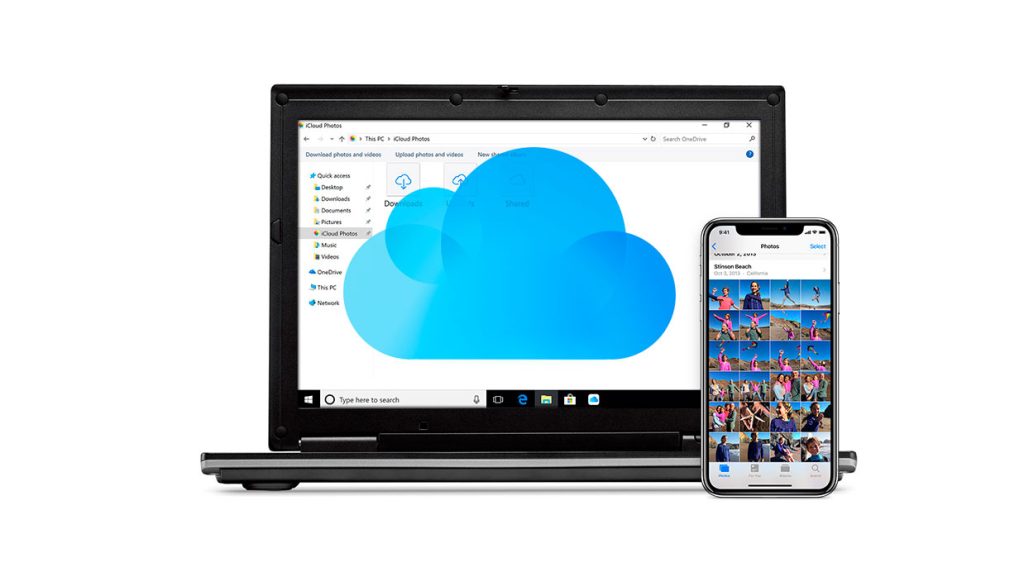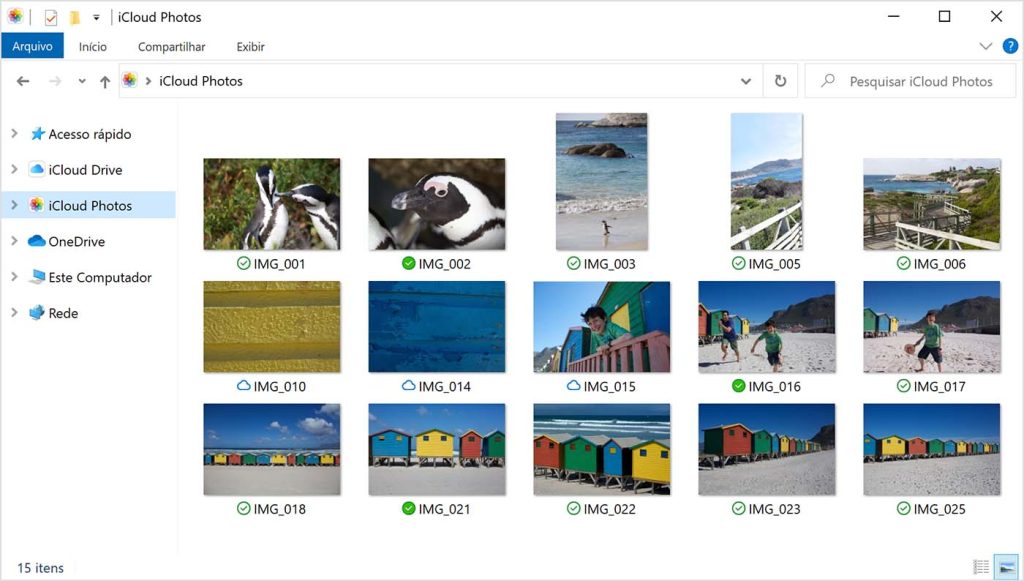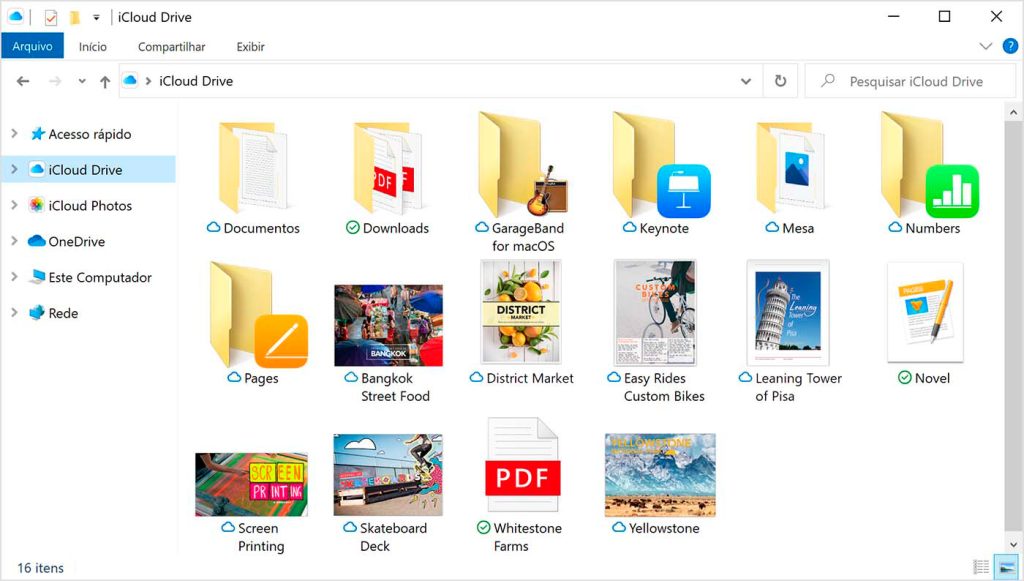Essas dicas muito provavelmente vão agilizar sua vida, melhorar sua experiência e garantir que você aproveite ao máximo seu iPhone 12. De nada! (Além de dicas específicas para alguns modelos de iPhone 12, você vai encontrar nesta lista dicas para iOS 14, que é o sistema operacional dos novos smartphones da Apple).
Carregar bateria mais rápido
Se você é de acompanhar os lançamentos da Apple — mesmo que seja apenas de iPhones — deve ter ficado sabendo que os novos modelos de iPhone 12 não vêm com carregador nem fone de ouvido de fábrica. Então, para começar nossa lista de dicas e truques para iPhone 12, vamos falar sobre isso. Caso você não tenha um carregador de iPhone 11, vai precisar comprar um para o seu iPhone 12. Você pode adquirir o carregador original da apple, com entrada USB-C, por R$ 125. Mas a dica é investir num acessório que seja mais potente do que o que a Apple incluía na caixa dos seus celulares. Outra alternativa é você investir num MagSafe, um encaixe de imãs que pode acoplar um carregador sem fio da Apple. Uma das novidades do iPhone 12 é trazer justamente esse encaixe na parte traseira, permitindo, inclusive, maior aproveitamento do carregamento sem fio, além de abrir possibilidade para novos tipos de acessórios. A versão do MagSafe do iPhone 12 é uma aprimorada do acessório de mesmo nome que serviu para recarregar a bateria dos MacBooks até meados de 2015.
Tirar selfies no Modo Noite
Uma novidade muito bem vinda nos iPhone 12 Mini, iPhone 12, iPhone 12 Pro e iPhone 12 Pro Max é que agora dá para usar o Modo Noite em todas as quatro câmeras dos smartphones. Sim, incluindo a frontal. Isso é algo que pode passar despercebido, por isso achei importante incluir nessa lista de dicas e truques para iPhone 12. O Modo Noite é indicado na câmera do iPhone 12 por ícone de lua, que fica na parte de baixo das configurações da foto. Esse ícone, aliás, só aparece quando você estiver tentando tirar foto ou gravar vídeo num ambiente mal iluminado. De acordo com a Apple, esse modo é capaz de capturar fotos claras e detalhadas mesmo em ambientes escuros. E movendo o controle deslizante que fica na parte de baixo, você consegue ajustar até o tempo de exposição. Mas lembre-se: quanto maior for esse tempo, mais clara e mais borrada a foto vai ficar.
Tirar fotos melhores
Ambos iPhone 12 Mini e iPhone 12 vêm com duas câmeras traseiras e uma frontal de 12MP. Já o iPhone 12 Pro e o iPhone 12 Pro Max possuem três câmeras traseiras e uma frontal, todas de 12MP também. Esse hardware combinado ao software dos smartphones é capaz de tirar fotos incríveis, porque o aplicativo da câmera do iPhone 12 — aquele já vem instalado de fábrica — tem uma série de recursos que aprimoram as fotos. Como estamos falando de dicas e truques para iPhone 12, a dica aqui é você fuçar nesses recursos para entender como eles funcionam. No quesito, o celular tem três modos (que ficam ali na parte de baixo da interface do aplicativo): foto, retrato e panorâmica. Dentro do Modo Foto, você consegue ajustar o foco e controlar a exposição, basta você tocar em alguma parte da cena e deslizar o dedo para os lados para deixar a foto mais clara ou mais escura. Veja abaixo uma demonstração disso: Ainda nesse Modo Foto, você pode ampliar ou dar zoom na cena da foto, separando ou juntando os dedos na tela. Também dá para fazer isso pelos controles de zoom, que ficam na parte inferior. Inclusive, no iPhone 12 Pro e Pro Max se você der bastante zoom, o próprio sistema do smartphone vai entender o que você quer fazer e trocar automaticamente para a câmera teleobjetiva. Confira abaixo uma demonstração de zoom no iPhone 12 Mini: Outra ferramenta que eu já falei sobre aqui nessa lista de dicas e truques para iPhone 12, mas vale repetir porque não estamos mais falando de selfies especificamente é o Modo Noite, que também faz parte do Modo Foto. Assim como nas selfies, ele aparece apenas quando você estiver em ambientes mal iluminados. E se o iPhone 12 detecta que está num tripé, ele aumenta o tempo de exposição para três ou cinco segundos automaticamente. veja abaixo como o Modo Noite aparece (e não aparece) na câmera: Um dos recursos mais interessantes e divertidos de usar nas câmeras do iPhone é o Modo Retrato. Para acessá-lo, é só deslizar para a direita na câmera, a partir do Modo Foto. Além de desfocar o fundo (graças à profundidade de campo, que você pode ajustar), você consegue selecionar um efeito de iluminação no controle deslizante que fica na parte de baixo. Essa parte é como brincar com efeitos de iluminação de um estúdio. Veja abaixo: Por fim, chegamos ao Panorama, que já é um recurso bem conhecido. Ele é bom para tirar fotos de paisagens muito amplas e/ou muito criativas de espaços mais fechados. Para usá-lo, é só apertar o botão do obturador e mover o iPhone para o lado com bastante cuidado e devagar, para a imagem não ficar distorcida nem tremida. O próprio celular te guia nesse processo, mostrando uma linha e uma seta para você seguir. Veja abaixo uma demonstração do Modo Panorama no iPhone 12 Mini, usando as lentes ultra-angular e grande-angular:
Tirar fotos em ProRAW
Junto ao lançamento dos modelos de iPhone 12, a big tech anunciou que os iPhone 12 Pro seriam capazes de tirar fotos usando o Apple ProRAW. Esse novo formato de imagem combina os recursos de fotografia computacional da Apple com a versatilidade do formato RAW. Esse recurso é mais voltado para quem tem noções intermediárias e avançadas de fotografia, já que o formato RAW é usado por aspirantes a fotógrafo e fotógrafos profissionais. A vantagem desse formato é que os dados da imagem são armazenados sem nenhum tipo de processamento, o que aumenta exponencialmente o nível de detalhes que você consegue editar nas fotos em programas como o Lightroom, da Adobe. Os modelos iPhone 12 Pro e iPhone 12 Pro Max combinam a flexibilidade desse formato com recursos de fotografia computacional, como o Deep Fusion (tecnologia que utiliza aprendizado de máquina para remover ruídos e melhorar o nível de detalhamento) e o Smart HDR (recurso que melhora a iluminação e cores da imagem). Atualmente, o Apple ProRAW está disponível na versão (beta) do iOS 14.3. Para você ativa-lo no seu iPhone 12 Pro ou iPhone 12 Pro Max, vá em: Ajustes > Câmera > Formatos > ativar Apple ProRAW.
Gravar vídeo no Modo Foto
Dependendo da situação em que você estiver, ao tirar fotos você pode desejar também capturar a ação em vídeo. E existe uma entre as dicas e truques para iPhone 12 que serve justamente para essa necessidade tão específica. Ao usar o Modo Foto, mantenha o botão Obturador (aquele que você toca para tirar fotos) pressionado. Automaticamente, o iPhone (seja ele qualquer um dos modelos da linha 12) vai começar a capturar um vídeo QuickTake. Para continuar gravando o vídeo, é só deslizar o botão Obturador à direita sobre o cadeado. E ainda, tocando no botão Obturador, você pode continuar tirando fotos enquanto grava o vídeo. Bem prático, né?
Editar melhor suas fotos
Quando você tira uma foto e/ou grava um vídeo, eles vão para o aplicativo Fotos. Ao abrí-los nesse app, você pode editá-los. No caso das fotos, o aplicativo oferece uma série de recursos que podem aprimorar (e muito) a qualidade e o charme das imagens. A essa altura eu devo estar parecendo um CD riscado de tanto falar a mesma coisa nessa lista de dicas e truques para iPhone 12. Mas a dica aqui, de novo, é: explorar esses recursos de edição até entender como eles funcionam. Eles são separados em três categorias: ajustes, filtros e cortes (aqui você consegue girar e inverter as fotos também). É tudo muito intuitivo, então basta você deslizar entre os botões e, de novo, deslizar o dedo para observar como eles afetam a foto. Ao abrir uma imagem no app Fotos e ir em “Editar” no canto superior direito, por exemplo, você consegue mexer em vários detalhes da foto, como luminosidade, brilho da cor, tonalidade, nitidez e por aí vai. Já a parte dos filtros é um pouco limitada, com opções não muito criativas. Só que o legal é que você pode usar esses recursos de edição combinados a outros aplicativos voltados para isso (e que são de graça na App Store), como o Lightroom da Adobe e o PicsArt. Eu, por exemplo, uso os ajustes do aplicativo Fotos do próprio iPhone para dar uma “pré-editada” nas minhas fotos, depois uso o PicsArt para criar filtros diferentões.
Usar sensor LiDAR
Incorporado ao sistema de câmeras do iPhone 12 Pro e iPhone 12 Pro Max está o sensor LiDAR, que aprimora o foco e, consequentemente, dá aquele “plus” nas fotos tiradas no Modo Retrato e Modo Noite. Além disso, esse sensor tem outras utilidades também. É que, resumidamente falando, o sensor LiDAR pode ser usado para funcionalidades que envolvam realidade aumentada, deixando elas mais precisas. Na prática, o sensor usa lasers para medir a distância e a profundidade do ambiente para onde você aponta ele. O sensor LiDAR deixa, por exemplo, o aplicativo Medida (que já vem instalado no iPhone, mas você encontra na App Store) muito preciso e rápido. Usando ele, você consegue medir a altura de alguém em questão de segundos. Você também pode usar esse aplicativo para medir móveis e eletrodomésticos. Usando o aplicativo Polycam, você consegue explorar ainda mais a capacidade do sensor LiDAR. Nele, dá para criar ambientes e objetos em 3D de forma bem precisa (a ponto de, no caso dos objetos, servir de modelo para uma impressora 3D). Uma opção divertida que usa a tecnologia do sensor é o jogo Hot Lava. Sabe aquela brincadeira “o chão é lava”? Então, esse jogo cria um cenário partindo desse conceito nos cômodos da sua casa. No iPhone 12 Pro e iPhone 12 Pro Max, essa simulação fica ainda mais precisa, assustadora e divertida graças ao sensor LiDAR. Use e abuse dele.
Personalizar Tela de Início com widgets
Pois é, aquele recurso do Android finalmente chegou aos smartphones da Apple. E esses novos widgets representam a maior mudança da tela inicial do iOS em anos. Os widgets agora possuem variações de tamanhos e contam com uma combinação de beleza e informações no design. E podem ser fixados, também, na tela inicial de maneira integrada aos outros aplicativos. Até então, eles estavam disponíveis apenas num painel de widgets, que ficava (e ainda fica) à esquerda da tela inicial. Para adicioná-los à tela inicial, o iPhone oferece uma biblioteca de widgets, onde os usuários podem selecionar e customizar de acordo com temas e necessidade, como trabalho, viagem, entretenimento etc. Para colocá-los na tela inicial, você precisa: apertar e segurar o ícone de algum app que já esteja na Tela de Início > selecionar “Editar Tela de Início” > selecionar o ícone + no canto superior direito > tocar nos widgets que quiser, escolhendo o tamanho deles.
Personalizar ícones dos apps
Essa é uma entre as dicas e truques para iPhone 12 que é bem divertida. Usando um truque do aplicativo Atalhos, você consegue personalizar os ícones dos seus apps. O processo dá um pouquinho de trabalho, porque você precisa criar um atalho no app Atalhos e configurar um nome e uma imagem para o ícone. Lembre-se que antes fazer esse processo é preciso ter salvas as imagens que você quer colocar nos ícones dos apps. O processo é assim: abrir app Atalhos > selecionar ícone de + no canto superior direito > selecionar “Adicionar ação” > “Script” > “Abrir App” > “Escolher” e selecionar algum app > “Ok” > tocar no “…” do novo atalho > tocar no “…” de novo > “Adicionar à Tela de Início” > tocar no ícone embaixo de “Nome e Ícone na Tela de Início” > “Escolher Foto” > “Adicionar”. Você vai precisar fazer esse processo em todos os aplicativos que quiser personalizar o ícone. Isso pode deixar o processo de abrir um aplicativo um pouco mais lento, porque a cada vez que você tocar no ícone personalizado, o seu iPhone vai para o aplicativo Atalho para, então, abrir o app que você tinha selecionado. Isso leva, em média, uns dois segundos. Visualmente falando, fica bem legal.
Usar a Biblioteca de Apps
Esse recurso organiza os apps em grupos e listas de maneira automática. Graças a essa tela, que chegou no iOS 14 (e que já vem instalada nos modelos de iPhone 12), agora é possível ocultar algumas páginas de ícones de apps da tela inicial “principal”. É outro recurso parecido com o que o Android oferece, mas com uma capacidade maior de agrupamento de aplicativos. A ideia dessa biblioteca é facilitar a navegação por todos os aplicativos instalados no iPhone sem sobrecarregar as páginas da tela inicial com ícones. A nova tela fica ao lado direito da última página da tela inicial. No topo da Biblioteca de Apps, ficam duas pastas: Sugestões e Adições Recentes. Ambas atualizam automaticamente de acordo com o que você anda usando e instalando no iPhone. Conforme você descer, vai encontrar seus aplicativos agrupados em categorias como Redes Sociais, Utilitários, Criatividade etc. Se você puxar a biblioteca até o topo, vai encontrar o campo de busca. Ao tocar nele, vai aparecer uma lista de todos os apps instalados no seu iPhone 12, em ordem alfabética.
Usar apps sem precisar instalá-los
Outra novidade anunciada para o iOS 14 que você encontra no seu iPhone 12 são os App Clips (ou “Clipes de Apps”). O que eu vou fazer aqui nessa lista de dicas e truques para iPhone 12 é te explicar, resumidamente, como esse recurso funciona. Esse App Clips não é um aplicativo da Apple, e sim um recurso que a companhia abriu para outros aplicativos. Como a própria empresa definiu, um Clipe de App é como se fosse uma “miniversão gratuita de um aplicativo“. Na prática, você consegue usar uma prévia de um aplicativo sem precisar instalá-lo. Segundo a Apple, você pode obter App Clips em sites, lojas, nos aplicativos Mapas e Mensagens do iPhone. Ou seja, você precisa ir até uma loja física ou serviço que tenha ele para acessar. Quando um App Clip não é usado por 30 dias, ele é automaticamente apagado do aparelho. E você pode, ainda, consultar uma lista de App Clips armazenados no seu iPhone indo em Ajustes > Clipes de Apps.
Assistir vídeos usando picture-in-picture
Uma boa notícia para usuários acostumados a fazer multitask é que o iOS 14 agora conta com Picture-in-Picture (também chamado de modo PiP) para vídeos. Esse é outro recurso similar ao que o Android e até o próprio iPad já oferecem. Após abrir um vídeo, você poderá colocá-lo no canto da tela e em cima de outros apps. Para ativar o modo PiP, basta clicar no seu ícone (que é tipo uma janelinha em cima de uma janela maior). Veja abaixo: Esse recurso funciona no Safari, que é o navegador da Apple que já vem instalado no iPhone, e em aplicativos de terceiros, como Netflix, Twitch e YouTube. No caso do YouTube, esse modo só está disponível para os assinantes do YouTube Premium. Quanto você ativa o modo Picture-in-Picture, dá para ajustar o tamanho da janela dedicada ao vídeo ou escondê-la completamente, deixando apenas o áudio tocando ao fundo do que você estiver fazendo na tela do smartphone. Quando você entra nesse modo PiP, ele aparece assim na tela do celular:
Usar Áudio Espacial nos AirPods Pro
Se você tem um par de AirPods Pro, que são aqueles fones de ouvido sem fio da Apple, pareie-os com o seu iPhone 12 e ative o recurso de Áudio Espacial. Seus ouvidos vão agradecer. De acordo com a empresa, esse recurso usa o rastreamento dinâmico da sua cabeça para reproduzir uma experiência de som surround. “Parece que o som está vindo de todas as direções“, como descreveu a Apple. O campo de som permanece mapeado para o ator ou ação da tela do seu iPhone, mesmo se você mover a cabeça ou o dispositivo. Para ativar o Áudio Espacial nos AirPods Pro, faça o seguinte: acesse Ajustes > Bluetooth > encontre seus AirPods Pro na lista > toque no botão de informações (próximo dos AirPods) > ative a opção Áudio Espacial. Para você comparar o áudio estéreo com o espacial, toque em “Veja e Ouça Como Funciona“. Alternando entre um e outro, você vai perceber a diferença.
Fixar conversas no topo da lista de mensagens
Uma das novidades no app de mensagens padrão da Apple no iOS 14 é que agora dá para fixar conversas importantes, para que elas sejam vistas no topo do app. É o mesmo recurso que já existe no WhatsApp e no Telegram. Esse recurso é bem útil caso você tenha muitas conversas e grupos que acessa de maneira muito frequente. Agora, está mais fácil e prático acessar conversas com melhores amigos e os grupos da família, por exemplo. Para fixar uma conversa, é só tocar nela e segurar, depois tocar em Fixar.
Marcar pessoas nas mensagens
Falando em grupos no aplicativo de mensagens da Apple, você consegue responder mensagens específicas dentro deles, construindo um “fio” (ou “thread“) na própria conversa, e marcar pessoas para direcionar as mensagens a ela. Para responder mensagens específicas numa conversa, é só tocar nela e segurar, depois tocar em Responder. E se você estiver num grupo e quiser mandar mensagem para alguém específico, é só digitar @ na caixa de mensagem e tocar no nome da pessoa. Além disso, um recurso visual interessante é que no topo do grupo fica um pequeno display com fotos das pessoas mais ativas nele. O app de mensagens também permite que você crie uma identidade visual única para o seu grupo.
Usar app Tradutor para textos e conversas
Esse aplicativo já vai vem instalado no seu iPhone 12 Mini, iPhone 12, iPhone 12 Pro ou iPhone 12 Pro Max. Assim como o Google Tradutor, o objetivo do app é facilitar a vida de quem precisa traduzir palavras e frases, seja para trabalho ou conversas cotidianas com estrangeiros. Ele funciona mesmo sem conexão com a internet e permite que você tenha conversas em tempo real, em diferentes idiomas. Na interface do aplicativo, você consegue digitar o texto ou ditá-lo. E ao usá-lo mantendo o iPhone na horizontal, o aplicativo entra numa espécie de “modo conversa”, que capta o áudio e traduz de forma contínua.
Aprender novos gestos e comandos
Até o iPhone 8 (e no iPhone SE 2020), você encontra o famoso “botão Home”, que fica na parte inferior do smartphone da Apple. A partir do iPhone X, esse botão foi removido, o que abriu mais espaço para ser ocupado pelo display OLED. Deste modelo de iPhone em diante, a navegação acontece por meio de gestos e Face ID. Neste item da lista de dicas e truques para iPhone 12, meu conselho é que você tire um tempinho para aprender esses novos gestos e comandos, principalmente se estiver vindo de um iPhone 8 ou iPhone SE. Confira abaixo uma lista do que cada gesto faz:
Desbloquear o iPhone com Face ID: olhar para o celular e deslizar o dedo para cima;Mostrar apps abertos: deslizar o dedo para cima e fazer uma pausa (na borda inferior da tela); Acessar painel de widgets: deslizar para a esquerda na primeira entre as suas telas de início;Acessar biblioteca de apps: deslizar para a direita na última entre as suas telas de início;Usar busca do iPhone: deslizar dedo para baixo a partir do meio da tela;Ver central de notificações: deslizar dedo para baixo a partir do canto direito da borda superior da tela;Ver central de controle (que mostra Wi-Fi, Bluetooth etc): deslizar dedo para cima, num gesto longo, a partir da borda inferior da tela;Trazer topo da tela para baixo: deslizar o dedo para baixo na borda inferior.
Um recurso de acessibilidade presente no iOS 14 (e, portanto, nos iPhone 12 Mini, iPhone 12, iPhone 12 Pro e iPhone 12 Pro Max) é o “Tocar Atrás“. Usando ele, você consegue configurar atalhos que poderão ser acionados com toques na traseira do celular. O iOS 14 deixa você configurar comandos que ativam quando você toca duas ou três vezes na traseira do iPhone. Fazendo isso você pode, por exemplo, tocar duas vezes na parte de trás do celular para tirar um print da tela. Para ajustar esses atalhos, vá em Ajustes > Acessibilidade > Toque > Tocar Atrás. Esse recurso funciona mesmo com capinhas. Veja abaixo uma demonstração:
Criar Memoji
Essa é mais uma entre as dicas e truques para iPhone 12 que estão presentes mais pela diversão mesmo. O Memoji é tipo um emoji, só que com várias opções para personalizar e deixar a sua cara/estilo. E eles servem como “máscaras” também, para você usar durante gravações ou chamadas de vídeo. Para criar um Memoji, é só abrir o aplicativo de mensagens, iniciar uma nova mensagem (ou acessar uma conversa existente), tocar no botão Memoji e, em seguida, no botão “Novo Memoji“. O legal é que os Memoji são convertidos automaticamente em pacotes de figurinha, que ficam no teclado “Emoji”. Divirta-se!
Fazer backup e restaurar
Agora vamos entrar na parte de segurança dessa lista de dicas e truques para iPhone 12. Se você estiver migrando de um modelo antecessor de iPhone para o 12, controle a ansiedade de usar o celular novo e faça um backup do antigo antes! A vantagem de fazer isso usando o iCloud é que quando você ligar o seu iPhone 12 e fizer o login usando seu ID Apple, todos os dados do seu iPhone antigo estarão no novo aparelho e atualizados, graças ao backup. Para fazer o backup usando a nuvem da Apple, vá em Ajustes > seu nome > iCloud > Backup do iCloud > Fazer Backup Agora. Se você não tiver espaço suficiente no seu plano do iCloud (a princípio, você tem 5GB), dá para fazer o backup usando o iTunes (no macOS Mojave ou anterior e no Windows) ou o Finder (no macOS Catalina ou Big Sur). E se você estiver migrando de um smartphone Android para o iPhone 12, use o app “Migrar para iOS” que faz todo esse trabalho pesado.
Atualizar iPhone antigo e usar ‘Início Rápido’
Outra alternativa para você migrar de um iPhone para o iPhone 12 Mini, iPhone 12, iPhone 12 Pro ou iPhone 12 Pro Max com o pé direito é usando o Início Rápido. Este é um exemplo entre as dicas e truques para iPhone 12 em que uma dica funciona articulada à outra. É que o Início Rápido funciona junto ao backup do iCloud. Então, se você seguiu essa parte da dica anterior, essa aqui vai funcionar melhor ainda. No Início Rápido, você configura seu novo iPhone 12 usando as informações do seu aparelho antigo. Quando você ligar o iPhone 12 e deixá-lo próximo do seu iPhone antigo, vai aparecer uma tela perguntando se você quer configurar o dispositivo usando seu ID Apple. Aí é só esperar que uma animação seja exibida no iPhone 12, colocar o novo celular em cima do antigo e centralizar a animação no display. Bem didático.
Configurar Face ID e Apple Pay
Se você configurar certinho, esses dois vão deixar sua experiência no iPhone 12 bem mais prática. Usando o Face ID, você pode desbloquear seu iPhone, autenticar compras e iniciar sessão em apps com um olhar para o smartphone. Para configurar tudo isso, vá em Ajustes > Face ID e Código > Configurar Face ID. A partir daí, o iPhone 12 vai te guiar no processo. Já no Apple Pay, você adiciona cartões de crédito, débito e/ou pré-pago ao seu iPhone 12. E isso fica sincronizado aos outros dispositivos Apple (iPad, Apple Watch etc), caso você os tenha. Para adicionar seus cartões, basta acessar o aplicativo Wallet (que já vem instalado no iPhone 12) e tocar em “Adicionar”. Ao adicionar seus cartões, você vai poder usá-los em sites por meio do navegador Safari usando o Face ID para autenticar as compras. Bem mais prático do que ficar cadastrando os cartões em cada site de compra.
Acompanhar sua saúde e bem-estar
O iPhone 12 Mini, iPhone 12, iPhone 12 Pro e iPhone 12 Pro Max já vêm com o app Saúde instalado. Essa é uma das dicas e truques para iPhone 12 mais importantes: leve esse aplicativo a sério e use-o. Ele também coleta dados de saúde de outros aplicativos que você já usa. O app conta automaticamente seus passos e distâncias de caminhada e corrida. Além disso, se você tem um Apple Watch, ele monitora automaticamente seus dados. Você também pode inserir informações em uma categoria de saúde ou obter dados de seus apps ou dispositivos que são compatíveis com o aplicativo. A principal vantagem é que você consegue acompanhar e entender as mudanças na sua saúde com o passar do tempo (e quanto mais você usar o aplicativo). Ele consegue monitorar quantas calorias você anda queimando, quantas horas tem dormido, se anda ouvindo som muito alto nos fones de ouvido e por aí vai. Usando ele, fica mais fácil se manter na linha.
Configurar sua Ficha Médica
É melhor prevenir do que remediar, né? Essa dica aqui é um meio termo entre essas duas coisas. A Ficha Médica faz parte do app Saúde. Numa emergência, os socorristas podem acessar as informações médicas mais importantes sobre você por meio dela, direto na tela de bloqueio do seu iPhone 12 e sem precisar da sua senha ou Face ID. Na Ficha Médica você pode incluir informações como alergias, condições médicas e com quem os socorristas (ou qualquer pessoa que estiver te acudindo) podem entrar em contato em caso de emergências. Para configurá-la, siga esse caminho: app Saúde > Resumo > sua foto de perfil > Detalhes Médicos > Ficha Médica.
Atualizar aplicativos
Por questões de segurança e usabilidade, é extremamente recomendável que você mantenha seus aplicativos atualizados. Se você acabou de ligar seu iPhone 12 e ele “puxou” os apps que estavam instalados no seu iPhone antigo, dá para você consultar se esses programas estão atualizados. Para fazer isso, abra a App Store e clique na sua foto de perfil. Logo em seguida, vai aparecer uma tela com as informações sobre a sua conta e a lista de apps baixados da loja. Nessa lista você consegue checar se todos estão atualizados. E você pode configurá-los para atualizar automaticamente, indo em Ajustes > App Store > Atualização de Apps.
Dica bônus: como instalar iCloud no Windows 10
Quando você compra um notebook ou PC com Windows 10, ele já vem com o OneDrive instalado, que é o serviço de armazenamento em nuvem da Microsoft. Mas se você quiser usar o iCloud, que é o da Apple, existem duas opções: acessá-lo por um navegador ou instalá-lo no seu computador. A vantagem de ter o iCloud instalado é que aí as fotos e documentos que estiverem no seu iPhone 12 vão aparecer no Explorador de Arquivos do Windows 10. E vice-versa. Dependendo dos recursos do iCloud que você ativar, vão aparecer ícones no painel de navegação que fica na parte esquerda do Explorador. Para dar tudo certo, você precisa configurar o iCloud em todos os dispositivos da Apple que você tiver (iPhone, iPad, Apple Watch etc). Depois, é só baixá-lo na Microsoft Store. Para configurá-lo, faça assim: reinicie o computador > verifique se o iCloud abriu ao iniciar o computador > insira seu ID Apple para iniciar a sessão > escolha os recursos que você quiser manter sincronizado entre os seus dispositivos. Quando você ativa o Fotos na janela do iCloud ao iniciar o Windows, o programa cria uma pasta de fotos no Explorador de Arquivos chamada “Fotos do iCloud”. Essa pasta faz upload dos vídeos e fotos adicionados à pasta “Fotos do iCloud” no PC para que você possa acessá-los no app Fotos no seu iPhone 12. Os novos vídeos e fotos que você captura são baixados automaticamente do Fotos do iCloud. Você também pode compartilhar fotos usando o iCloud para Windows. O recurso Álbuns Compartilhados permite ver, compartilhar e comentar as fotos e os vídeos que você compartilha com outras pessoas. Dá até para marcar fotos com um alfinete para mantê-las como arquivos locais no dispositivo. Se você remover o alfinete, o upload delas será feito para o iCloud. Agora, quando você ativa o iCloud Drive, aí o software cria uma pasta chamada iCloud Drive no Explorador de Arquivos. Nela você vai encontrar os documentos que armazenou no iCloud. Ao criar um arquivo no PC e salvá-lo na pasta iCloud Drive, ele também aparece no seu iPhone 12. Caso você não queira se dar o trabalho de baixar e instalar o iCloud, dá para acessá-lo pelo navegador. A desvantagem é que os recursos demoram um pouco para funcionarem. Uma dica: se você quiser acessar o iCloud apenas pelo navegador, mantenha ele salvo nos seus favoritos.
Explorar mais dicas e truques para iPhone 12
Se você quiser fuçar ainda mais para descobrir outras dicas e truques para iPhone 12, acesse o Manual do Usuário disponível no site da Apple. Lá você consegue navegar por categorias e confere listas detalhadas de passo-a-passo para usar todos os recursos presentes no seu celular novo. Outro lugar que você pode dar olhada para mais truques é o app Dicas, que já vem instalado no iPhone de fábrica. Aproveite também e veja o vídeo com as dicas e truques para o iPhone 12 no nosso canal no YouTube: Fontes: Apple, CNBC, CNET (câmeras, iOS 14 e sensor LiDAR) e MacWorld Curtiu essa lista de dicas e truques para iPhone 12? Então dê uma olhada na review do Showmetech do iPhone 12 Pro!


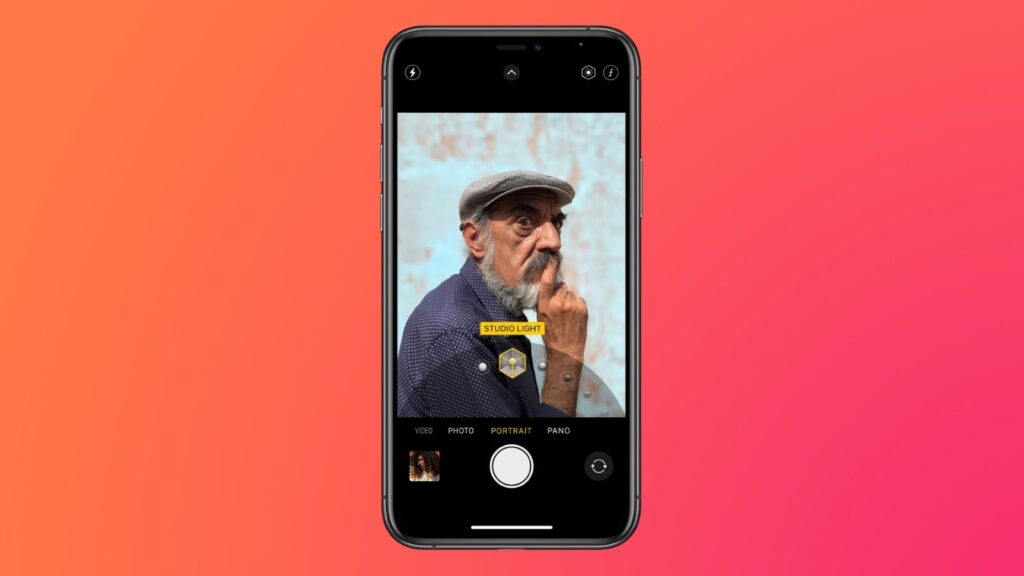

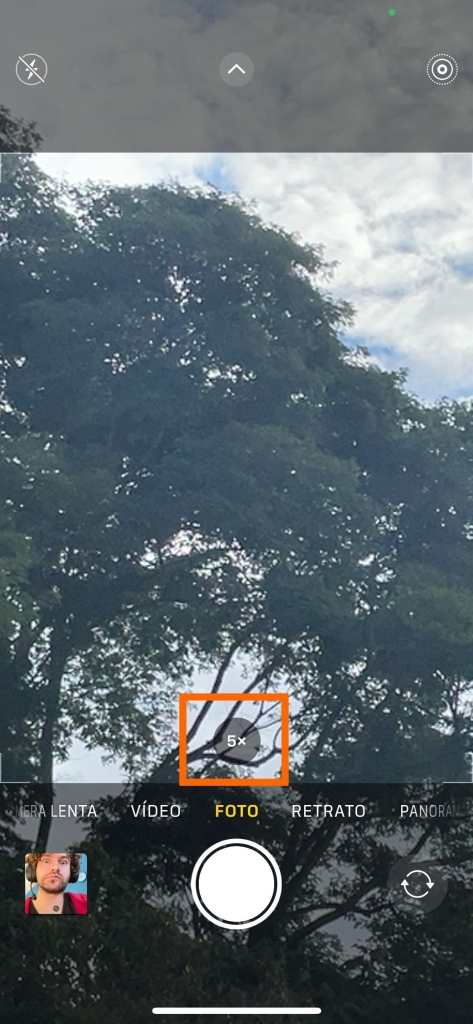

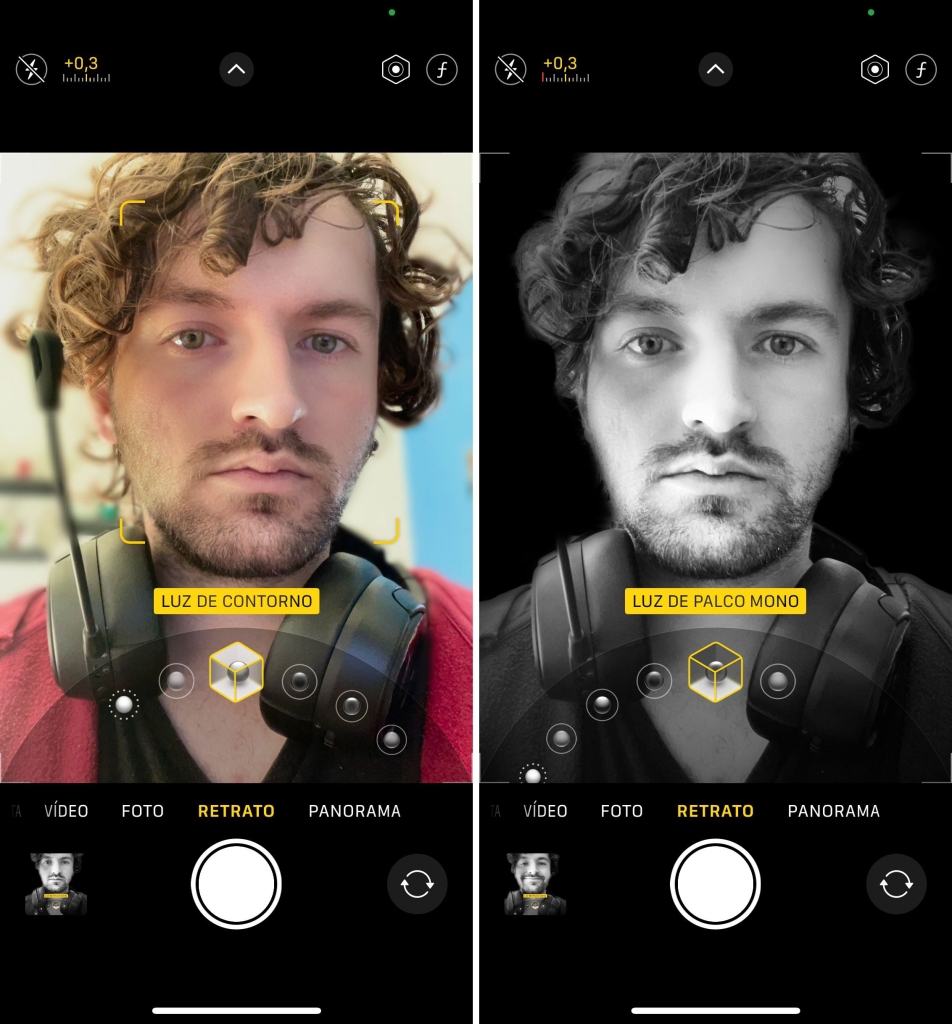
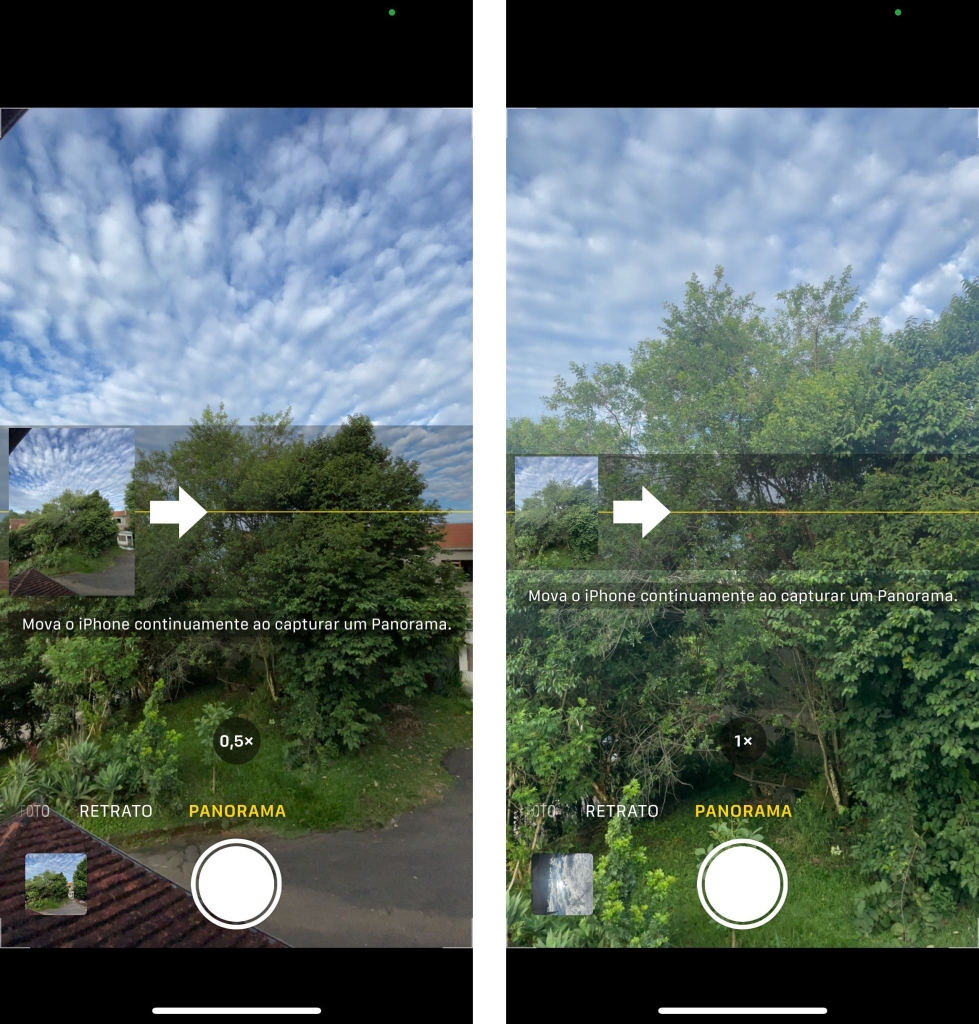
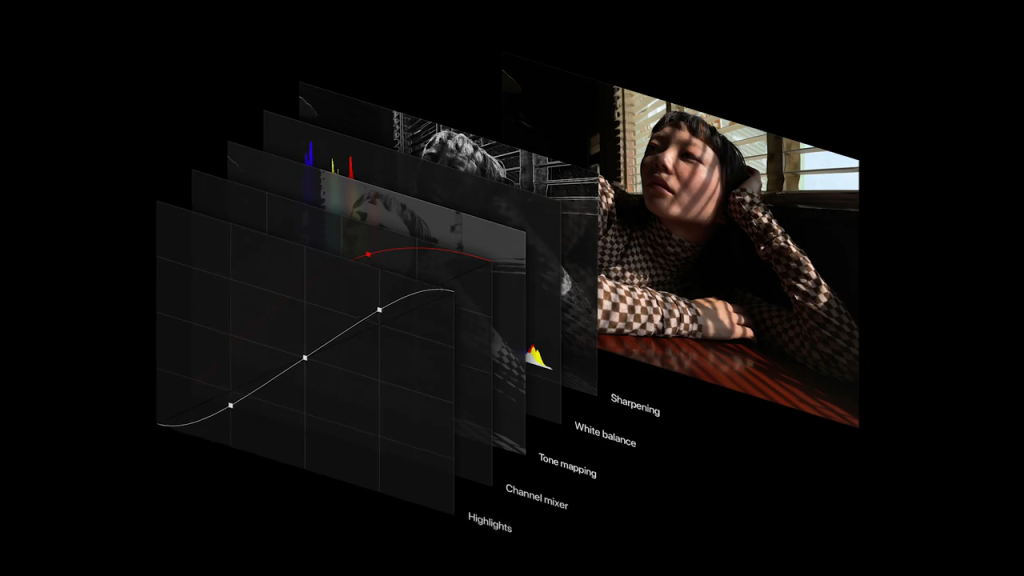
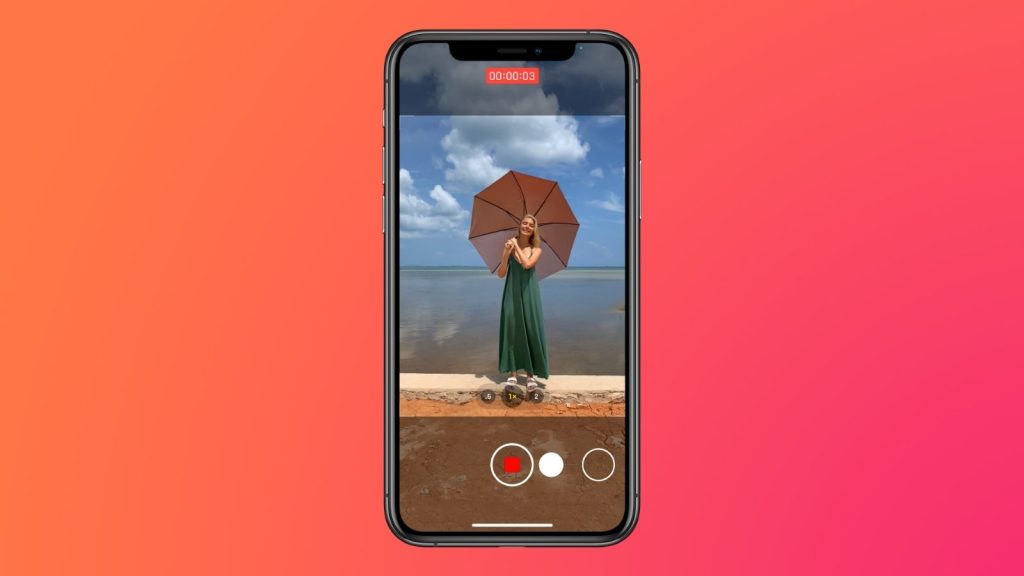
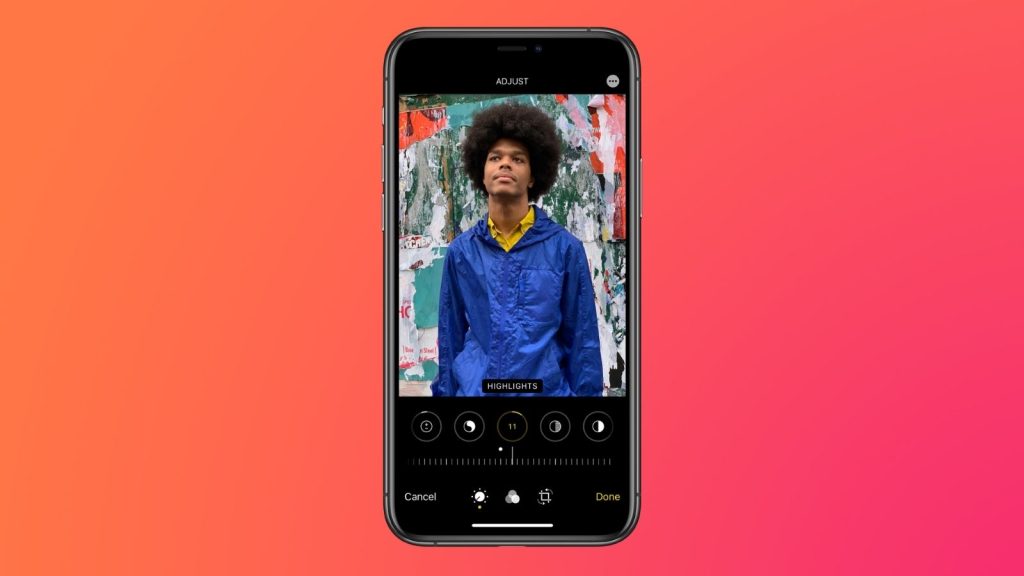


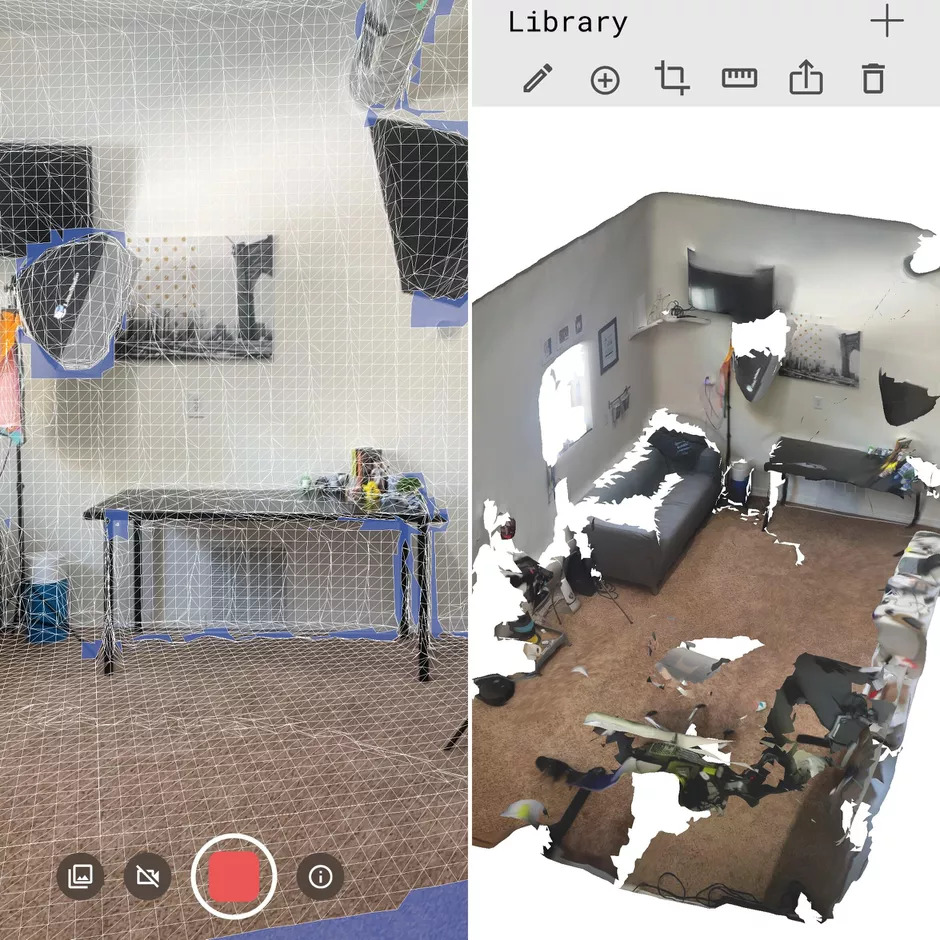

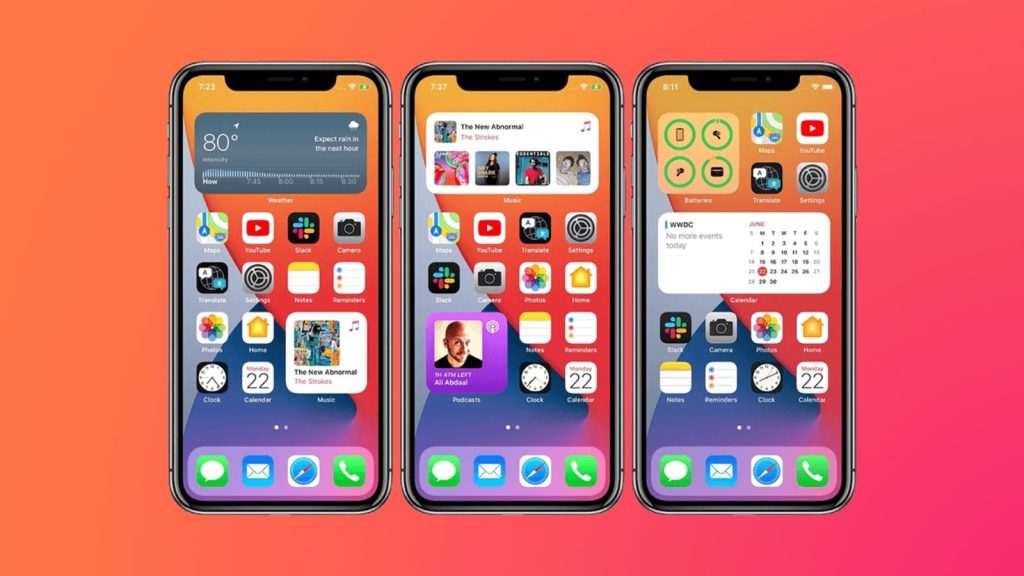
![]()