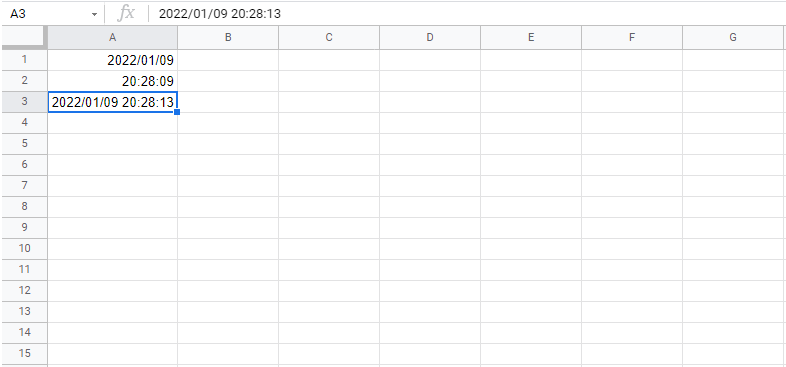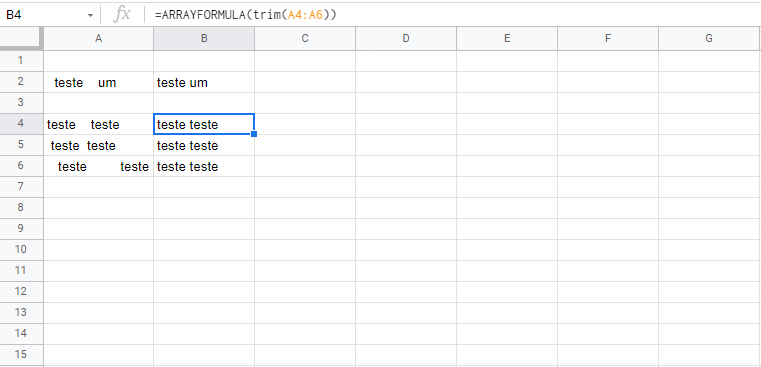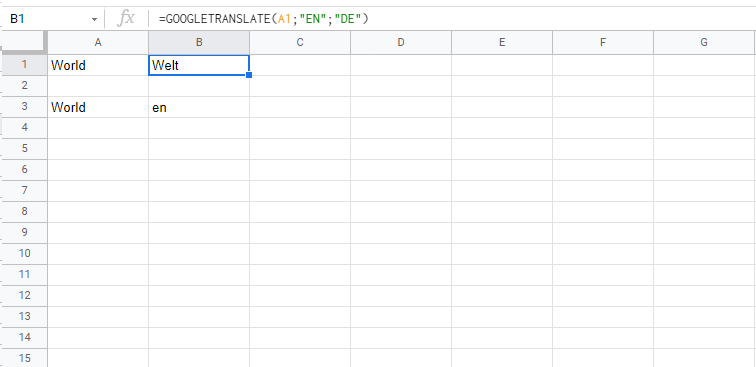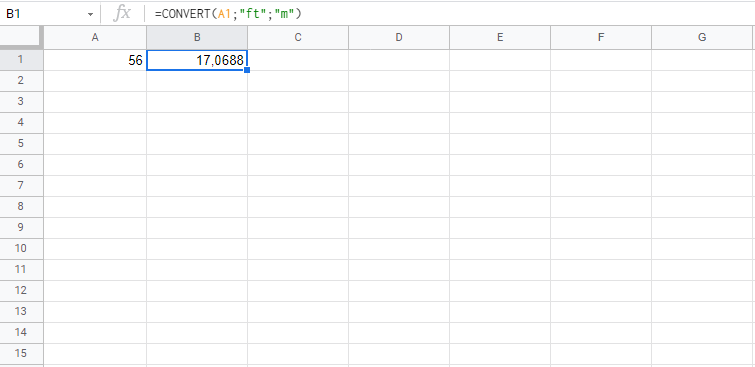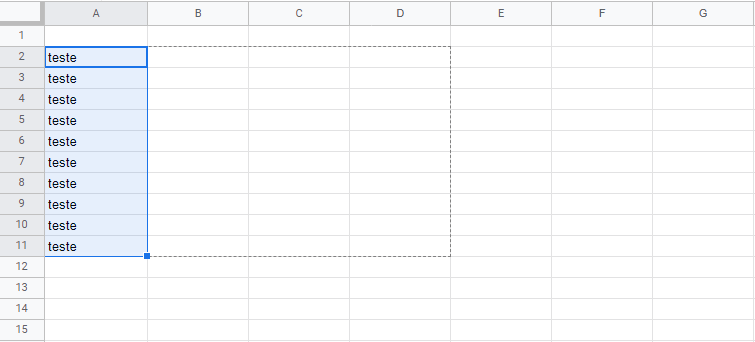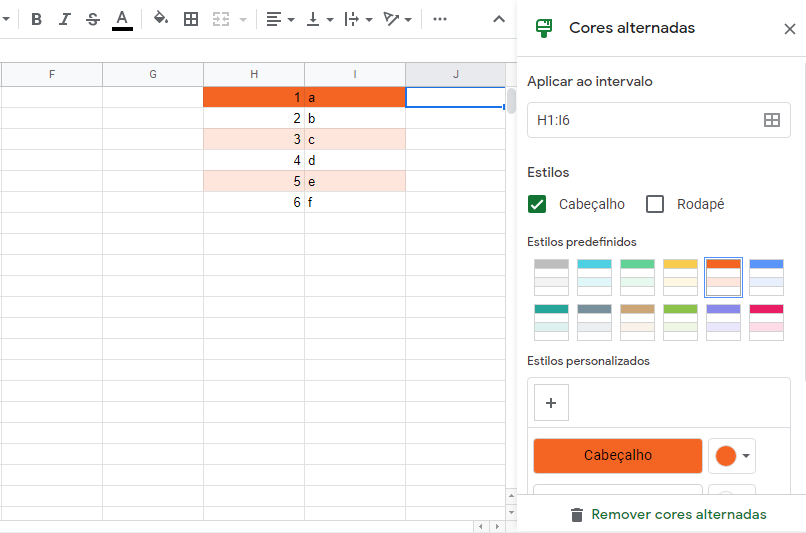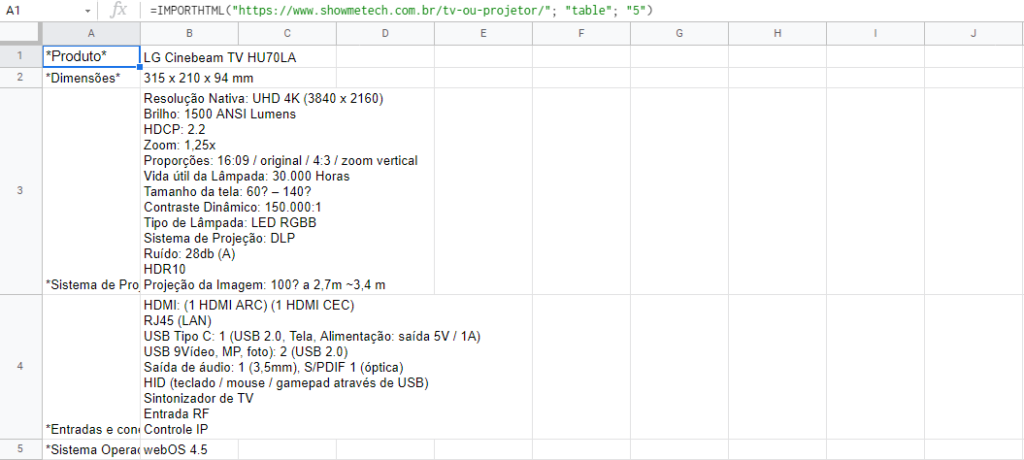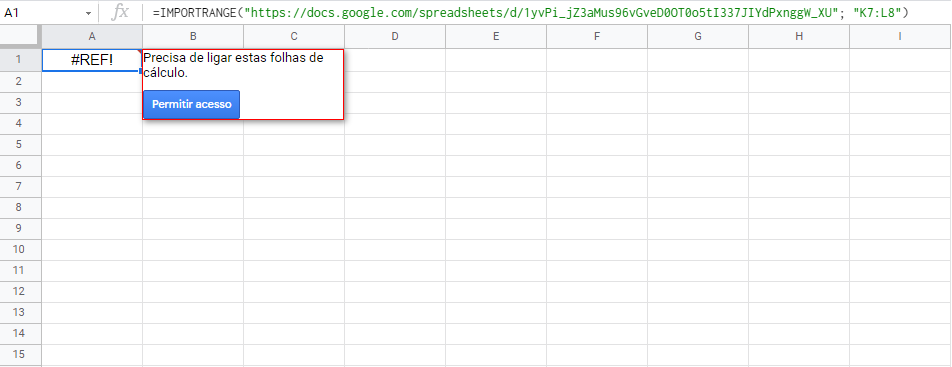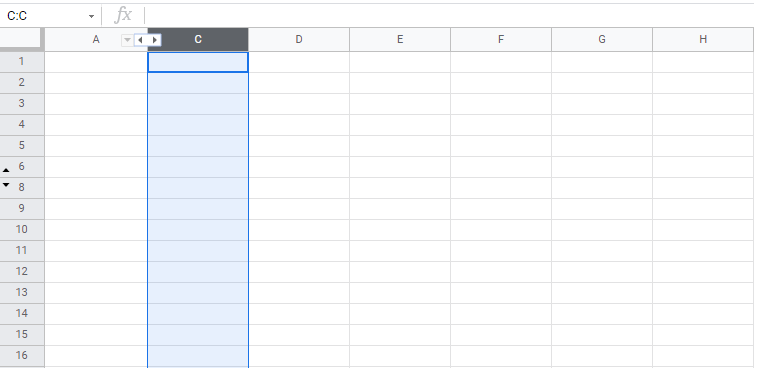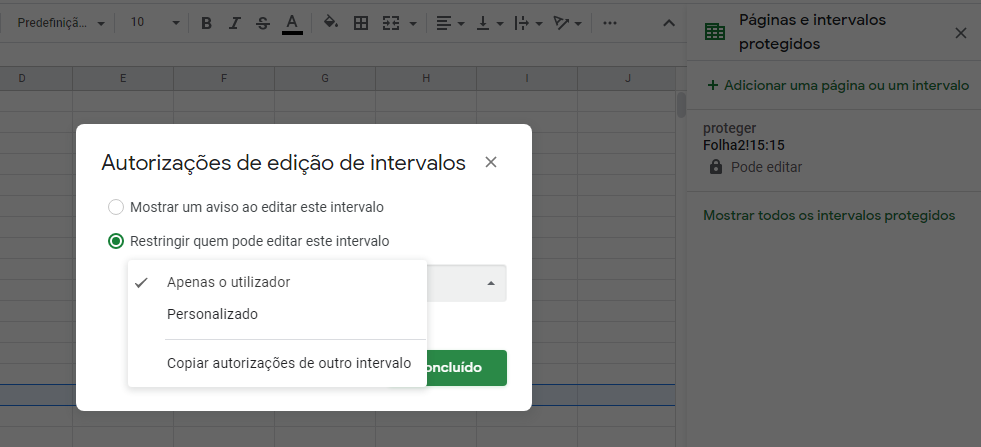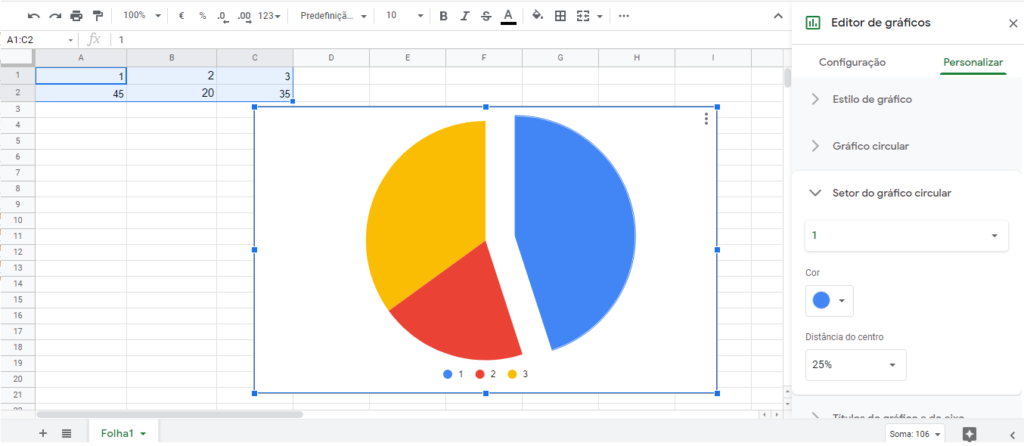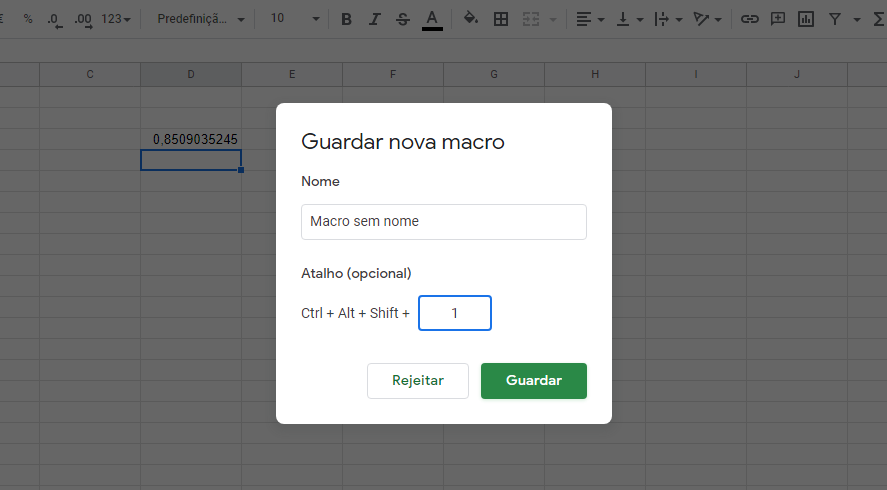Excel ou Google Planilhas?
Com a praticidade de utilizar planilhas online, o Google Planilhas, ou Google Sheets, garante bons resultados quando o assunto é produtividade na nuvem. Ainda que alguns recursos pareçam faltar, como opções e abas de atividades, o “Excel” do Google garante a produção de muitos trabalhos e já é utilizado por grande parte das pessoas. Tanto pela segurança de utilização em um ambiente online — que evita perdas de guarda e mantém o controle de alterações —, quanto também pelo seu apelo compartilhável, cuja possibilidade de edição mútua e em tempo real entre colaboradores se mostra cada vez mais requisitada em ambientes de trabalho remoto. Responder a pergunta sobre qual programa é o melhor depende de cada um, mas podemos garantir que o app da Google não fica devendo em nada ao seu concorrente da Microsoft para muitas tarefas, e pode ser a escolha mais econômica e prática para muitos que optam pela edição em nuvem de forma simples e intuitiva. Para garantir essa afirmação, montamos este especial contendo 30 dicas do Google Planilhas que mostrarão muitas das funcionalidades que o app da Google tem a oferecer.
Inclua data e hora com atalhos
O Google Planilhas possibilita diversos atalhos para facilitar a vida do usuário. Um deles, bem interessante, é a inserção da data atual através do comando Ctrl + ç (ou Ctrl + ; na versão americana Google Sheets). Com outro comando, o Ctrl + Shift + ç é possível lançar a hora corrente. Já para adicionar ambas data e hora de uma só vez, utilize Ctrl + Alt + Shift + ç. Bem útil, não é? Uma série de outros atalhos podem ser consultados através do comando Ctrl + /.
Abra um Novo Documento direto do Browser
Ao digitar o comando sheet.new (ou sheets.new, ou ainda spreadsheet.new) na barra de endereços do seu navegador, uma nova planilha será criada e aberta diretamente. Para o comando funcionar, basta estar logado em sua conta do Google. Simples e direto!
Limpe espaços
Através da fórmula =ARRUMAR (=TRIM), pode-se corrigir células tirando erros de digitação de espaços. Desta forma, é possível tirar espaços acidentalmente adicionados no início ou fim de um determinado texto ou então corrigir inserções de espaços duplos, triplos ou a mais digitados.
Exemplo:
=TRIM (B1) Já para utilizar a fórmula em um conjunto de células, use a fórmula ARRAYFORMULA e o comando de preferência, como no exemplo a seguir.
Exemplo:
=ARRAYFORMULA (TRIM(A1:A112))
Traduza textos
Outra função disponível no Google Planilhas é a de traduzir textos. Com o comando GOOGLETRANSLATE, é possível traduzir textos sem precisar abrir uma nova aba e ficar consultando no Google Tradutor. Basta inserir na fórmula, após a palavra ou célula a ser traduzida, os idiomas de origem e aquele a ser traduzido.
Exemplo:
=GOOGLETRANSLATE (D25; “EN”;”PT”) Caso queira descobrir o idioma utilizado em determinada célula, ou mesmo aplicando o texto entre aspas na função, utilize a fórmula DETECTLANGUAGE, para que o Google Planilhas responda com uma sigla de dois caracteres.
Exemplo:
=DETECTLANGUAGE (“Frühstück”) Segue uma lista de siglas de idiomas (também conhecidas como código ISO 639–1) para serem utilizados com esta fórmula no Google Planilhas. Também é possível usar, no lugar do idioma de entrada, a opção “AUTO” para que o sistema identifique o idioma a ser traduzido.
Exemplo:
=GOOGLETRANSLATE (D22; “Auto”;”PT”)
Formate valores
Pode-se alterar a formatação de valores em células no Google Planilhas através dos seguintes comandos: Ctrl + Shift + 1: decimal; Ctrl + Shift + 2: tempo; Ctrl + Shift + 3: data; Ctrl + Shift + 4: moeda; Ctrl + Shift + 5: porcentagem; e Ctrl + Shift + 6: expoente. Útil para consertar aquela bagunça de valores vindos de diversas fontes.
Converta medidas
Outra função muito útil no Google Planilhas é a que possibilita a conversão de medidas como metros, quilos, milhas, entre outras. Através da fórmula CONVERT, pode-se converter medidas de diferentes formatos para outros, como converter de “pés” — medida muito utilizada nos Estados Unidos — para metros. No Suporte do Google há mais parâmetros, bem como uma lista com as siglas das unidades disponíveis para conversão.
Exemplo:
=CONVERT (56; “FT”;”M”)
Congele linhas ou colunas facilmente
Uma tarefa, por vezes complexa de achar, que agora pode ser feita de maneira completamente simples. Ao passar o mouse sobre o canto superior esquerdo, antes do número 1 ou da letra A, uma mão irá se revelar no lugar do ponteiro, permitindo arrastar para baixo ou para o lado para congelar a respectiva linha ou coluna.
Multiplique células
Para copiar um valor de dentro de uma célula para múltiplas de maneira vertical ou horizontal, primeiro, clique por sobre a célula que deseja copiar e ela ficará com as bordas em azul com um minúsculo símbolo quadrado no canto inferior direito. Clique nesse quadradinho e arraste para uma das direções que desejar multiplicar as células. Só fique atento se o valor contido na célula for uma data, pois ele será replicado com datas subsequentes automaticamente.
Utilize cores alternadas
Uma das qualidades em manter uma planilha de forma bem organizada é poder mostrá-la ao mundo e também manter as coisas sempre em ordem. Para ajudar a fazer um controle visual no meio de tantas linhas, principalmente em um cenário de células que muito se parecem entre si, crie a formatação de Cores alternadas através do caminho Formatar > Cores alternadas. Ela dará todo um aspecto interessante aos seus dados e permitirá que você não se perca quando estiver procurando por alguma correspondência linear em uma coluna distante. Outra possibilidade é criar um mapa de calor para acentuar determinados valores em comparação a outros. Para isso, selecione um conjunto de dados e vá em Formatar > Formatação condicional > Escala de cores. Nesta área, é possível configurar alguns pontos para fazer uma espécie de mosaico abstrato de cores nas células selecionadas. Ideal para aquelas tabelas contendo valores de preços variados, porcentagens cruzadas, entre outros.
Gere códigos QR
Essa dica é super! Com o uso de um link externo gerador de QR Codes, é possível criar uma imagem de um código QR e anexá-la em uma célula para levar o usuário a qualquer endereço. Para isso, digite um site a ser transformado em QR Code dentro de uma célula e, em outra unidade da planilha, entre com a fórmula IMAGE, como no exemplo abaixo; ainda não esquecendo de selecionar a célula correspondente no atributo final. Pronto! Agora você tem um QR Code à sua disposição dentro do Google Planilhas!
Exemplo:
=IMAGE(“https://image-charts.com/chart?chs=150×150&cht=qr&choe=UTF-8&chl=” &ENCODEURL(H23))
Compartilhe links para copiar ou baixar
Ao compartilhar um link de uma tabela no Google Planilhas com alguém, experimente trocar o final onde fica escrito “edit” por “copy”. Quando for aberto o novo link, uma tela de download irá surgir, sugerindo que o usuário faça uma cópia de teste para si. Útil para quando você for enviar um modelo para alguém ou mesmo para sugerir ao recebedor que faça uma cópia do documento para ele.
Exemplo:
https://docs.google.com/spreadsheets/d/1yvPi_jZ3aMus96vGveD0OT0o5tI337JIYdPxnggW_XU/copy Uma outra opção é oferecer ao usuário o download direto do documento em formato PDF, bastando trocar o final por “export?format=pdf”. Com isso, ao ser aberto o link no navegador, será feito o download em PDF automaticamente para a sua máquina.
Exemplo:
Exiba feeds de sites
Para exibir o feed (conteúdo) de um site ou de uma página específica, o comando IMPORTFEED pode ser utilizado, colocando em seus parâmetros o link entre aspas, com a inclusão das letras “rss” após a barra final. O símbolo rss significa Rich Site Summary (resumo rico do site), ou Really Simple Syndication (distribuição realmente simples), e é uma maneira de mostrar o conteúdo de um determinado site em tempo real e de uma maneira mais simples.
Exemplo:
=IMPORTFEED(“https://www.showmetech.com.br/rss“)
Carregue tabelas de sites
Também é possível carregar tabelas de sites que contenham uma em sua formatação. Para isso, utilize o comando IMPORTHTML e utilize o link do site desejado, seguido da descrição “table” e o número correspondente da tabela existente na página.
Exemplo:
=IMPORTHTML (“https://www.mariowiki.com/Donkey_Konga”; “table”; “5”)
Visualize dados de outras planilhas
Você pode trazer dados de células de outras planilhas, para apresentá-las na atual, com o uso do comando IMPORTRANGE. Os dados desta função se compõem do link da planilha referida entre aspas, seguido do nome da célula ou de um intervalo entre elas também entre aspas (para que não venham células da atual planilha). Por fim, para funcionar, passe o mouse sobre a célula e clique no botão Permitir acesso para permitir que as duas planilhas se conectem.
Exemplo:
=IMPORTRANGE(“https://docs.google.com/spreadsheets/d/1yvPi_jZ3aMus96vGveD0OT0o5tI337JIYdPxnggW_XU“; “A15:A17”)
Aumente ou diminua as letras
Assim como no Word, é possível aumentar ou diminuir todas as letras com um simples comando no Google Planilhas. Utilizando as seguintes funções UPPER, LOWER ou PROPER, é possível transformar todas as letras em maiúsculas, em minúsculas ou tornar maiúsculas apenas as primeiras letras das palavras, respectivamente.
Exemplos:
=UPPER (G16) =LOWER (A1) =PROPER (“showmetech”)
Rotacione textos
O Google Planilhas pode surpreender os seus usuários com alguns recursos, mas este talvez poucos conheçam. Após selecionar uma célula com um conteúdo, clique no botão Rotação do texto, representado por uma letra A em posição rotacionada e localizado no canto superior direito, ou em Formatar > Rotação para rotacionar um texto ou qualquer outro dado de sua célula. Você pode até ajustar o ângulo de rotação para criar um efeito diferenciado em seus dados.
Utilize caracteres especiais
É possível adicionar caracteres especiais nas células através do uso de alguns códigos com a variável CHAR, como, por exemplo, =CHAR (9757), em que aparece uma mão com um dedo apontando para cima, ou então =CHAR (9838) para o símbolo musical bequadro. Confira também esta listagem completa de caracteres especiais (utilize os números do código HTML) a serem utilizados no Google Planilhas.
Separe texto em colunas
Sabe quando temos uma lista de nomes completos e queremos separar em colunas os nomes dos sobrenomes? O Google Planilhas tem uma ótima ferramenta para separar texto em colunas. Através do menu Dados > Dividir o texto em colunas, é possível realizar esta tarefa. Você pode deixar o aplicativo Detectar automaticamente a separação em colunas ou então definir alguns parâmetros, como separar após Vírgula, Ponto e vírgula, Ponto final, Espaço ou qualquer outro símbolo Personalizado.
Oculte linhas e colunas
Uma forma de esconder dados ou então de ocultar linhas indesejadas por um instante é utilizando o botão direito ao lado da seleção de linha correspondente (nos números do canto esquerdo da tabela). Para voltar a exibi-las, clique sobre as setas que irão se revelar ao passar o mouse. Também é possível fazer o mesmo com as colunas, bastando repetir o procedimento nas letras representantes das colunas fixadas no canto superior.
Bloqueie acesso a células
Pode ser que você esteja compartilhando uma planilha com alguém, mas não queira que determinada célula, ou conjunto de células, seja alterada por outro usuário que não você. E, adivinhe, o Google Planilhas possui esta opção! Para bloquear o acesso de uma célula a um ou mais usuários, basta clicar nela com o botão direito e escolher a opção Ver mais ações na célula > Proteger intervalo. É possível até mesmo, ao invés de bloquear, acionar a opção Mostrar um aviso ao editar este intervalo.
Verifique e-mails e sites
Com o Google Planilhas, você pode verificar a validade dos e-mails ou sites, para saber se foram digitados corretamente, com a função ISEMAIL ou ISURL. Estas funções podem ajudar para o caso do usuário ter uma lista de e-mails ou de sites e queira verificar sua validade, já que a fórmula irá retornar com o valor True ou False. Caso queira utilizar a função em um conjunto de células de uma só vez, insira-a na função ARRAYFORMULA.
Exemplos:
=ISEMAIL(G19) =ISURL (G19) =ARRAYFORMULA (ISEMAIL (G19:G22))
Visualize cálculos e gráficos rápidos
Ao selecionar um conjunto de células contendo números, simplesmente visualize sua soma que aparecerá no canto inferior direito, fora da área da planilha, ao lado do botão Explorar. Clicando com o mouse neste mesmo retângulo, é possível visualizar também outros cálculos como média, valor mínimo, valor máximo, contar e contar números, podendo trocar o cálculo rápido padrão a ser exibido. Já para uma visão mais ampla, com gráficos e a opção de arrastar os seus desenhos para dentro da tabela, utilize o botão Explorar.
Destaque gráficos de pizza
Você pode dar ainda mais destaque a uma parcela de seu gráfico em pizza, na próxima vez em que criar um gráfico, a partir do menu inserir no Google Planilhas. Com o gráfico pronto, dê um duplo clique sobre uma das fatias que deseja destacar e então escolha, no lado direito, a distância do centro para que ela ganhe um destaque ainda maior com o seu afastamento da pizza principal.
Crie um minigráfico
A partir da fórmula SPARKLINE, é possível criar um minigráfico dentro de uma célula. Para fazer a mágica, insira, dentro da fórmula, o intervalo de células que deseja usar. Para criar modelos diferenciados e até coloridos, basta utilizar algumas das opções que podem ser conferidas nesta lista de exemplos no Suporte do Google.
Exemplos:
= SPARKLINE (B3:B7)
Utilize filtros
Com muitos dados e uma planilha bem preenchida, torna-se necessário o uso de filtros para fazer alguns levantamentos e verificações, bem como para montar relatórios e destacar determinadas condições. Para utilizar a função Filtros no Google Planilhas é simples. Com a linha a ser investigada selecionada, clique no botão com um símbolo de Filtro (um triângulo com a ponta para baixo), ou no menu Dados > Criar um filtro, para buscar e mostrar dados ordenados ou que contenham alguma informação de acordo com alguma regra.
Adicione Checklists
Quer adicionar uma lista de afazeres e completá-los acionando caixas de verificação — os famosos “checklists”? No Google Planilhas isto também é possível através do menu Inserir > Caixa de verificação (Checkbox na versão americana). Com ela, você terá controle total de suas atividades cumpridas e tarefas a fazer.
Receba notificações de edição
Uma das propriedades mais interessantes no Google Planilhas é a possibilidade de compartilhar um link de um documento com outro usuário para ele também poder utilizá-lo — etapa feita através do botão Partilhar. Porém, o app também possibilita que notificações sejam geradas e enviadas por e-mail a cada vez que o documento for alterado, seja de forma imediata ou através de um resumo diário. Para configurar esta opção, siga para o menu Ferramentas > Regras de notificação.
Consulte valores da Bolsa
Para quem está ligado no mercado financeiro e na Bolsa de Valores (B3), é possível consultar valores das cotas de empresas dentro do Google Planilhas com a função GOOGLEFINANCE. Para tanto, deve-se inserir o código da empresa na B3, seguido do atributo a ser exibido, também podendo ser adicionados outros atributos, como a data de início da cotação e a quantidade de dias posteriores para um retorno diário dos valores. Aqui, neste link, há uma lista de atributos que podem ser utilizados com esta fórmula.
Exemplo:
=GOOGLEFINANCE (“AMER3”; “price”; “2022/01/04”; “4”)
Veja todas as funções
A partir do menu Ajuda > Lista de funções, ou através do Suporte do Google, você pode consultar uma lista contendo todas as fórmulas do Google Planilhas, todos contendo exemplos de sintaxe e descrições com um link para mais informações. Ideal para pesquisar por aquela fórmula ou possibilidade desejada.
Crie macros
Tem alguma fórmula ou tarefa que use constantemente e queira um atalho para chamá-lo no Google Planilhas? Você pode fazer isso como simples uso de um atalho através do comando Gravar Macro, localizado no menu Extensões > Macros. Ao clicar nele, uma tela de gravação irá aparecer e você deverá executar a tarefa a ser gravada para a posteridade. Porém, antes você deve escolher se deseja Usar referências absolutas ou relativas e, ao finalizar a execução da tarefa, clicar em Guardar, escolhendo um número para ser o seu atalho em conjunto com os botões Ctrl + Alt + Shift. Você pode utilizar uma Macro gravada clicando no menu Extensões > Macros e escolhendo a Macro desejada, ou utilizando o atalho correspondente. Na primeira que for utilizar uma Macro, é preciso autorizar o App quanto à utilização de Macros para funcionar.
Veja também:
E essas foram as nossas dicas para serem utilizadas no Google planilhas. Caso também se interesse, conheça também os 10 modelos de planilhas para o Google Planilhas: Fontes: Fast Company, Google, Medium.GRID.is, Punto informatico