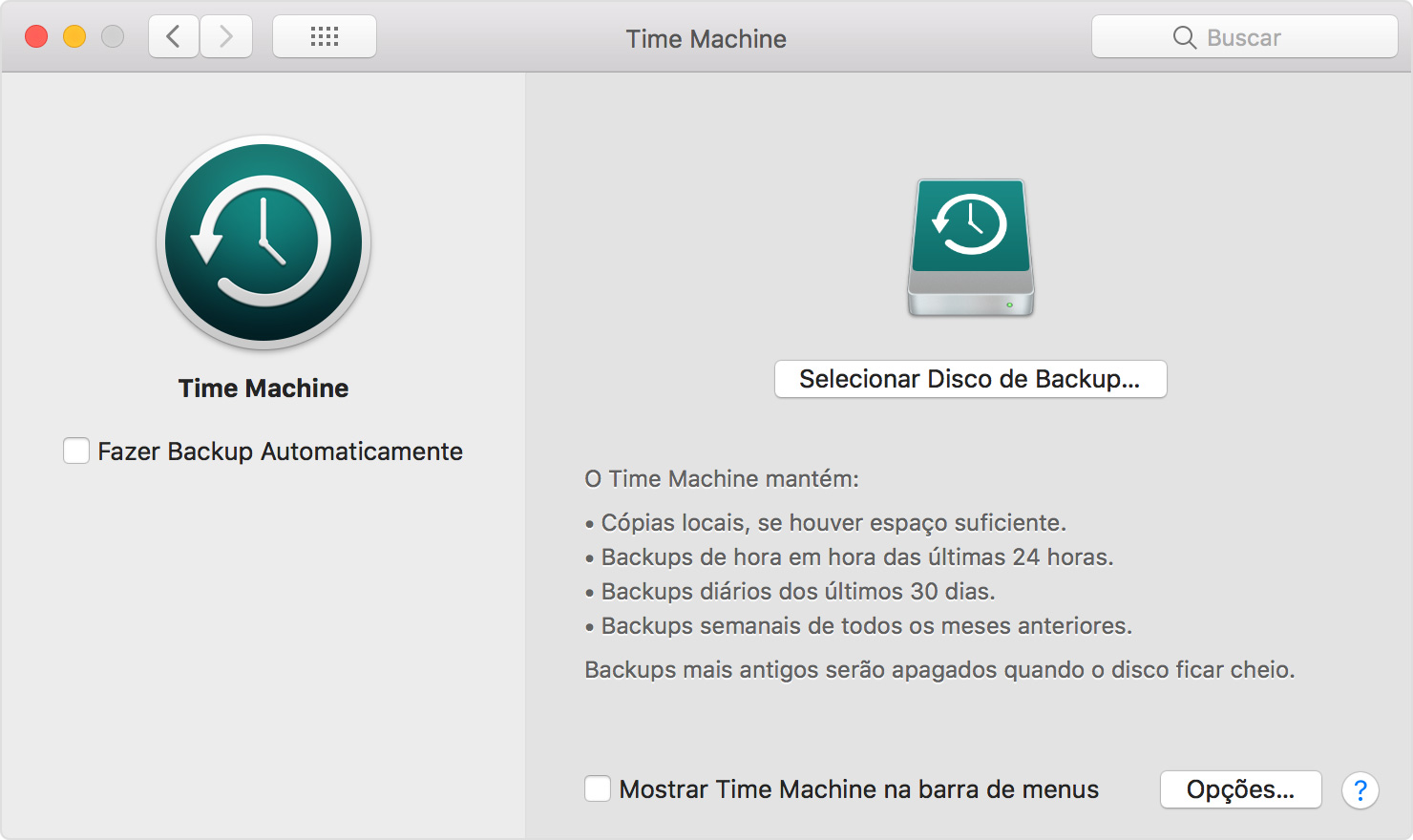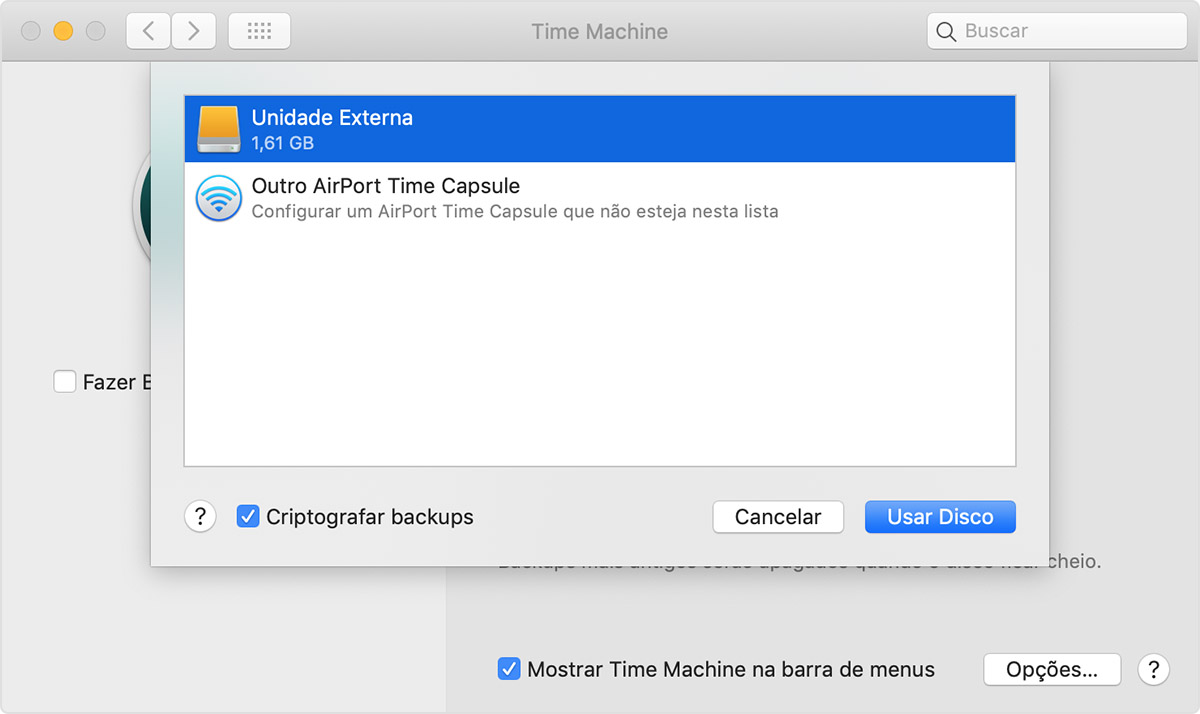Certos usuários preferem fazer cópias em dispositivos portáveis (como HD externo) para evitar problemas de arquivos perdidos. Agora, quem já teve um erro com o sistema, pode optar por serviços terceiros de recuperação. No caso, isso te evita de restaurar a máquina inteira, sendo mais útil quando você precisa do acesso a poucos arquivos, e não 100% de tudo que está salvo no computador. Neste tutorial te ensinamos o jeito mais fácil de fazer isso. Confira a seguir!
Como recuperar dados no Mac sem precisar instalar software?
Bastam pouquíssimos cliques para ver o OnlineFile Repair entrar em ação, sem que você deva instalar programas ou ferramentas adicionais. Com isso, dá para recuperar arquivos nas seguintes extensões:
AutoCAD (.dwg files) CorelDRAW (.cdr files)Excel (Office for MAC: .xlsx files) Adobe Illustrator (.ai files)Adobe Photoshop (*.psd files)Project (Office for MAC: .mpp files)Adobe Acrobat/Reader (.pdf files)PowerPoint (Office for MAC: *.pptx files)Word (Office for MAC: *.docx files)
Depois de abrir o site, adicione seu endereço de e-mail e arraste um arquivo para janela e será feito o upload. Por fim, basta aguardar a recuperação. Já que não é um serviço gratuito, realize o pagamento e, em seguida, você terá acesso ao documento. Para recuperar dados no Mac com esta ferramenta, há o limite de 1GB de upload por 10 dólares (cerca de R$56), cobrado somente se a restauração for bem-sucedida. Além disso, você pode fazer pré-visualização antes do pagamento.
A ferramenta é exclusiva de quem tem um Mac?
A plataforma para recuperar dados no Mac não é exclusiva. Donos de outros sistemas operacionais também podem usá-la. Se no seu caso você for obrigado a utilizar um sistema Android ou Windows, os arquivos poderão ser restaurados a partir daí. A coisa mais importante é ter uma conexão à Internet confiável. Você não precisa especificar o formato do documento a ser restaurado da sua parte ao baixar o arquivo, porque o OnlineFile Repair automaticamente reconhece a versão do arquivo de origem e aplicará o algoritmo desejado. Por isso, ao recuperar dados no Mac de forma remota, evita-se a perda de informações valiosas.
O serviço terá acesso às minhas informações confidenciais?
Não. A recuperação de dados no Mac é totalmente automatizada e os dados são armazenados por 30 dias e excluídos permanentemente. Se necessário, para maior confidencialidade, você pode solicitar um documento de não divulgação. Interceptar dados não é nada fácil, já que funciona por meio do protocolo https, o que minimiza a possibilidade de interceptação. Caso você queira, pode optar pelo modo offline baixando o software.
Como recuperar dados no Mac com software interno?
Quem quer recuperar dados no Mac no futuro pode configurar a função Time Machine, para na sequência fazer cópias de backup dos arquivos mais importantes e armazená-los em outro local (não em um disco local), por exemplo, na nuvem. Vale lembrar que até o melhor e mais eficaz serviço de recuperação de informações não pode garantir o processamento bem-sucedido de um documento danificado. Para utilizar o Time Machine, você precisa seguir instruções básicas:
Conecte uma unidade externa de armazenamento (via USB, por exemplo);Selecione o disco de armazenamento para backup;Espere o Mac fazer o procedimento.
Caso o programa não peça permissão para uso do disco nesta etapa, basta abrir as preferências do programa (clicando no ícone do relógio na barra de menus) ou em Apple > Preferências do Sistema > Time Machine. Depois selecione o disco de backup e adicione. Há a possibilidade de o disco não estar pronto para receber o backup, então pode ser necessário formatá-lo antes. Se você não tiver certeza do conteúdo, recomendamos verificar antes deste ponto. A primeira vez do backup sempre irá demorar mais do que as posteriores – estas podem ser escolhidas em modo periódico, automático, depois de você selecionar a unidade em questão. O sistema é inteligente e reconhece somente os arquivos alterados após a última vez que foi utilizado (ou seja, só arquivos novos, sem substituir os antigos por cópias idênticas). Em suma, provavelmente seus outros usos do Time Machine serão mais rápidos a depender da quantidade de documentos criados. Para recuperar depois do backup, você precisa:
Conecte a unidade externa com o backup;Acesse Aplicativos > Utilitários (as pastas da máquina) e abra o Assistente de Migração;Na tela seguinte você deverá selecionar a opção de backup por Time Machine.
Por evitar recuperações de terceiros é eficaz lembrar-se sempre do backup, mesmo que seja muito antigo e não inclua todas as alterações mais recentes do documento. Afinal, com a base em mãos você só precisa fazer as alterações mais recentes (no recuperado) e trazê-las para o documento existente. Antes de adquirir um serviço terceiro recomendamos repensar nas suas opções gratuitas. Em alguns casos, pode ser que o próprio software dê a opção de restaurar o documento com ferramentas do aplicativo em que foi criado. Se isso for o caso, você terá menos dores de cabeça.