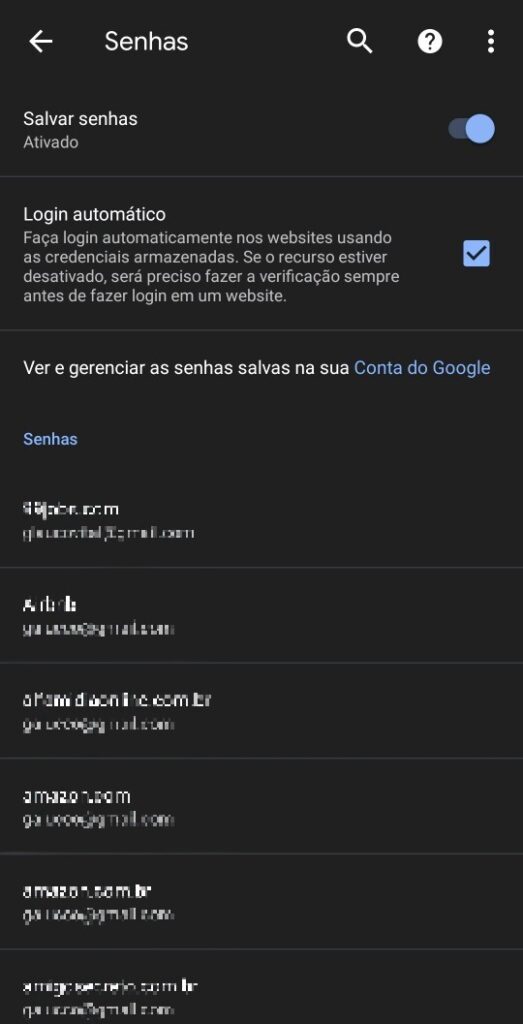Neste artigo iremos detalhar como funciona essa funcionalidade para gerenciar, armazenar e controlar suas senhas com muita segurança.
Como acessar o gerenciador de senhas do Google
As senhas que você salva ao utilizar serviços do Google no Chrome ou no seu aparelho Android podem ser acessadas das seguintes maneiras:
Google Chrome (Windows, Mac, Chrome OS e Linux): O gerenciador de senhas sincroniza com o navegador Chrome para que você pode acessar as suas senhas de qualquer desktop ou laptop.Google Chrome (Android, iPhone ou iPad): As versões mobile do Google Chrome também são capazes de sincronizar sua senhas para que seja possível acessá-las de um dispositivo Android, iPhone ou iPad. Infelizmente, o Safari não oferece integração no iOS, então você terá que utilizar o Google Chrome se quiser salvar e sincronizar suas senhas.
Web: O Google oferece uma interface web para suas senhas. Você pode acessar o site de qualquer máquina com sua conta Google para acessá-lo.Mobile: Caso você prefira, também é possível acessar a versão web do gerenciador de senhas do Google pelo seu app de navegação mobile, podendo até mesmo colocar o site como um app na sua tela inicial para acesso rápido!Em apps Android: o Google recentemente adicionou uma funcionalidade de “Smart Lock for Passwords” a quase todos os aparelhos Android como parte da última atualização do Google Play Services. Essa função integra o gerenciador de senhas do Google para realizar o login automático nos apps compatíveis. Por exemplo, digamos que você entre no Netflix via Chrome no seu desktop e salve a sua senha do serviço no gerenciador de senhas do Google. Você pode depois abrir o app do Netflix em seu smartphone ou tablet Android e o sistema irá fornecer seus dados ao app, fazendo o login automaticamente.
Utilizando o gerenciador de senhas do Google no desktop
Para começar a usar o gerenciador de senhas do Google basta utilizar o Chrome no seu desktop, smartphone ou tablet. Faça o login no Chrome com sua conta Google. Depois, acesse as configurações do Chrome e verifique se o Chrome está habilitado para sincronizar suas senhas. Além disso, você deve garantir que a opção de permitir ao Chrome salvar suas senhas esteja habilitada. Existem duas formas de acessar o gerenciador de senhas do Google pelo Chrome. Você pode clicar em “Preenchimento automático” no menu lateral e, depois em “Senhas”. Outra opção mais prática é, a partir da página de configurações do Chrome, digite “senhas” na busca e certifique-se de que a opção “Oferecer para salvar suas senhas na web” esteja habilitada. Você também pode habilitar a opção “Auto Sign-in”. Essa opção lhe fornece uma funcionalidade de autopreenchimento semelhante a presente em outros gerenciadores de senha, além de até mesmo preencher dados de cartão de crédito e suas informações de endereço também. Caso você fique em dúvida sobre alguma senha que você tenha salvo e precise acessá-la, basta acessar o gerenciador de senhas do Google pelo Chrome para verificar suas senhas salvas. Para salvar uma senha, apenas vá até a página web e faça o login normalmente. Se todas as configurações estiverem corretas no Chrome o navegador irá perguntar a você se deseja salvar o usuário e senha para ser utilizado nesse site. A próxima vez que você acessar esse site, o Chrome irá preencher automaticamente os campos de usuário e senha.
Utilizando o gerenciador de senhas no app do Chrome (Android/iOS)
O gerenciador de senhas do Google funciona lado-a-lado de outro serviço nos smartphones/tablets Android e iOS: o Google Smart Lock. Esse aplicativo funciona como uma ponte do gerenciador de senhas do Google e todos os serviços e aplicativos que precisam de dados pessoais para serem acessados. Ele é um serviço de segurança do Google exclusivo para plataformas móveis que garante a proteção de suas informações e permite o acesso instantâneo aos seus aplicativos. O ícone do Google Smart Lock sempre aparece quando seus dados de login foram salvos para acessar algum aplicativo, permitindo que você insira suas informações de acesso com apenas um clique. Além disso, você pode verificar suas senhas na versão mobile do Google Chrome acessando o aplicativo do navegador, clicando nos três pontos verticais do lado direito superior, acessando “Configurações” . Depois, selecione “Senhas”. A partir daí, você pode seguir os mesmos passos disponíveis na versão web.
Gerar senhas forte automaticamente
Essa é uma das funcionalidades mais interessantes que o Google Chrome possui e que será de muita ajuda se você precisa gerar senhas novas ou randômicas para salvar no seu cofre de senhas. Alguns gerenciadores de senha populares como LastPass, 1Password e Dashlane já oferecem essa função. No entanto, no gerenciador de senhas do Chrome essa opção não está ativada por padrão. Ao acessar as flags de configuração do navegador você precisa ativar o campo “Exibir assinaturas de preenchimento”. Da próxima vez que você criar uma senha em um site, o Google Chrome irá detectar que você está em uma página de criação de conta e irá automaticamente preencher e salvar uma senha aleatória para você. Também é possível modificar outras flags de configuração do Chrome para tornar o gerenciador de senha mais poderoso, por exemplo, desenvolvedores de websites às vezes marcam certos campos de senha com a opção “não lembrar a senha”, o que faz o Chrome não oferecer ao usuário a opção de memorizar a senha. Felizmente, existe uma opção de flag no Chrome chamada “Permitir salvar senhas obrigatoriamente” que faz o Chrome ignorar essa opção e sempre salvar as senhas. Apesar de possuir todos os recursos básicos e ser prático de utilizar para quem já usa os serviços da Google, o gerenciador de senhas do Google não possui tantas funcionalidades quanto outros aplicativos dedicados de gerenciador de senhas. Pelo menos, em termos de segurança você pode ficar tranquilo, uma vez que o gerenciador é associado a sua conta do Google, que possui recursos de criptografia e alta segurança. Fonte: Google