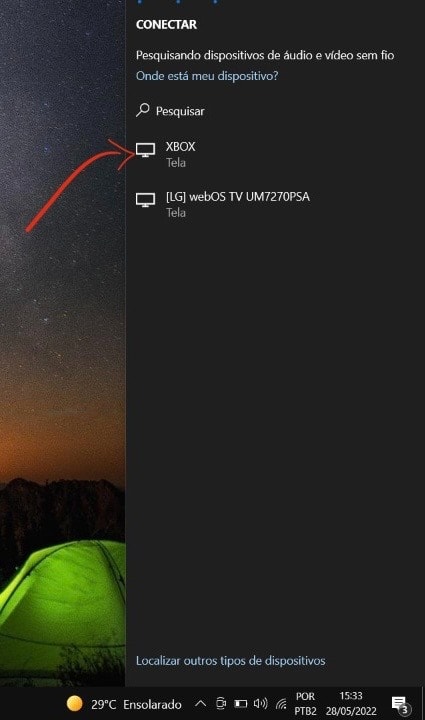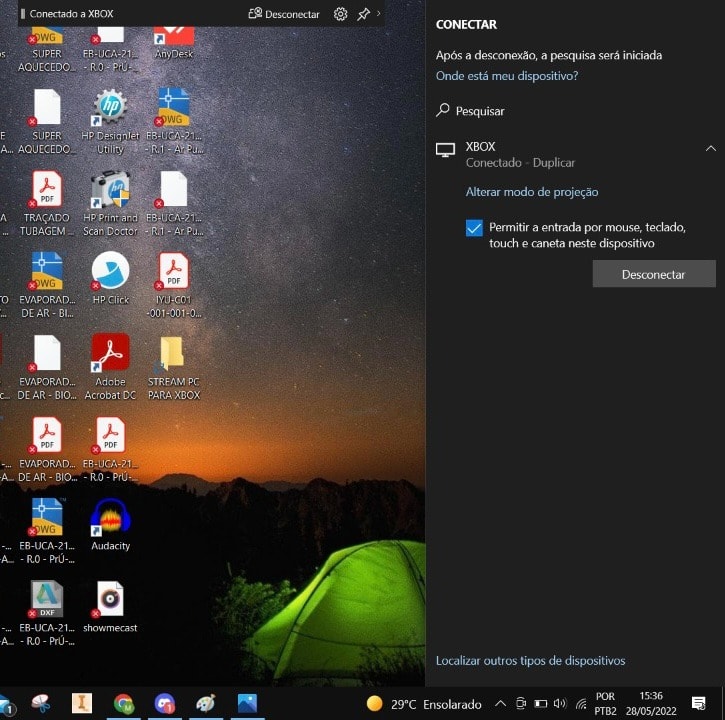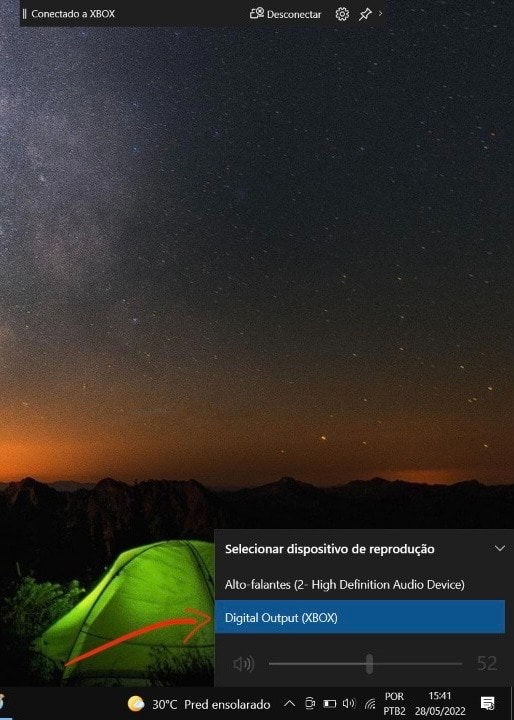Aprenda a configurar esse recurso que dispensa o uso de fio com o Showmetech!
Transmissão do PC para Xbox One ou Series X/S
Antes de todo o passo a passo, você precisa se certificar que o PC e o Xbox One ou Series X/S estão conectados na mesma rede Wi-Fi. Isso porque o app Microsoft Wireless Display usa o Miracast para fazer o streaming de um aparelho para o outro. Vale ressaltar que qualquer PC com Windows 10 ou 11 que tenha capacidade de se conectar ao Wi-Fi oferecerá suporte à transmissão para uma tela sem o uso de fio. Feito isso, é hora de fazer o download do aplicativo no console. Basta navegar na Microsoft Store ou pesquisar diretamente por ele. Agora sim, estamos prontos para o tutorial!
Dicas de imagem e áudio para usar o Microsoft Wireless Display
Agora que você já fez a transmissão do PC para Xbox, uma pequena barra de tarefas móvel irá se manter na parte superior do monitor do seu PC e na TV que está conectada ao Xbox. É nesta barrinha que o usuário pode ajustar a configuração de qualidade entre os modos de “jogos”, “trabalho” ou “assistindo a vídeos”. Um tanto quanto óbvio, recomendamos que você escolha a opção Jogos pois tem menos atraso perceptível ao usar o controle do console. Quanto ao áudio, se as configurações e potência da TV forem superiores ao do PC, você pode fazer com que a saída de som aconteça no televisor. Para isso, toque no ícone do alto-falante na barra de tarefas do Windows e Selecione Digital Output (XBOX). Para concluir, vale a pena frisar que a Microsoft afirma que você não pode usar o aplicativo Wireless Display para transmitir “conteúdo protegido”. Ou seja, qualquer vídeo criptografado de aplicativos como Netflix, Prime Video ou HBO Max podem não funcionar. Porém, seus jogos de PC e outros programas acessados pelo navegador podem ser tranquilamente transmitidos para o Xbox. Veja mais: Se você curte games retrô, aproveite para conhecer o Piepacker, streaming de jogos antigos de graça!