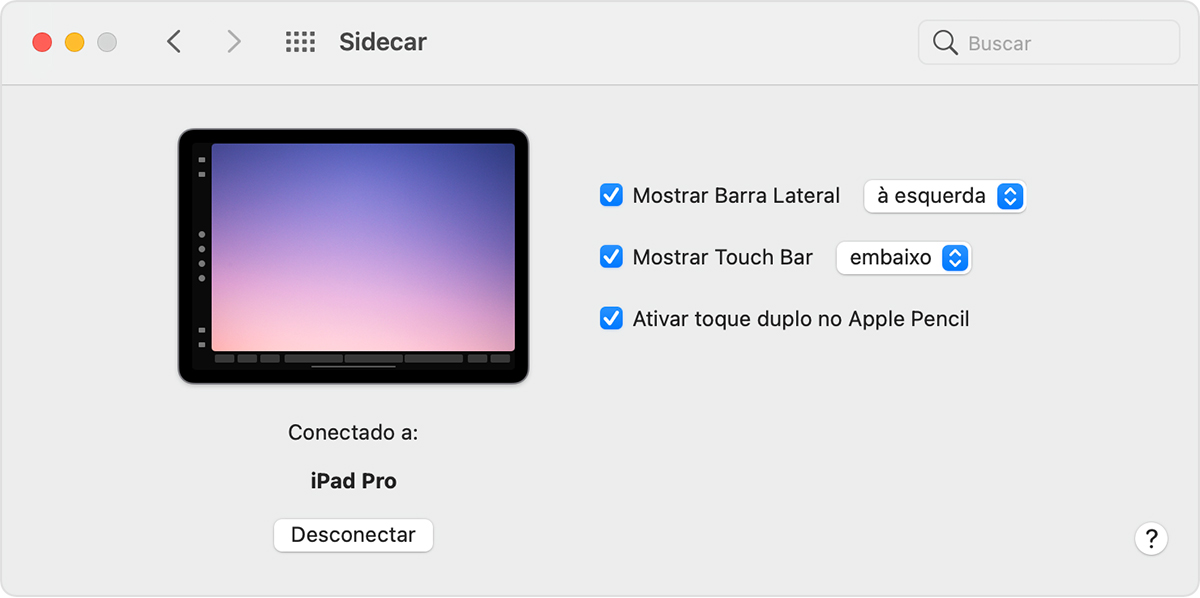Veremos a seguir algumas das vantagens e os principais aplicativos que permitem o uso do iPad como uma segunda tela do Mac ou para incorporar a tela do iPad no Windows. Este recurso pode lhe poupar a compra de um segundo monitor, caso esteja em busca de uma tela a mais para auxiliá-lo, ou então trazer novas possibilidades para o ambiente de trabalho que podem elevar a sua eficiência a um novo nível!
Vantagens da segunda tela
As vantagens de usar o iPad como uma segunda tela do Mac ou no Windows são muitas e envolvem desde amplificar a área de trabalho do PC, permitindo uma separação para atividades distintas — mas ainda assim dentro de um mesmo ambiente —, até acessar de maneiras diversas (já que o iPad incorpora a sua tela de toque) aplicativos e programas de seu computador, garantindo uma maior acessibilidade para usar livremente o aparelho, perto (ou não tanto), da forma que o usuário preferir. Aqui cabe destacar que há duas formas de utilizar o iPad como uma segunda tela em seus afazeres:
A primeira delas é a extensão de tela, muito útil para quando o usuário estiver precisando de um espaço a mais em sua tela de desktop para arrumar itens ou arrastar telas de programas ou arquivos de leitura que ficaram em segundo plano. E tudo sem precisar alternar comandos para troca de visualização.
O segundo modo é o espelhamento de tela, que replica fielmente o que estiver na tela principal do Mac ou PC. Esta alternativa garante uma acessibilidade maior e até um certo distanciamento do computador principal (quando em modo wireless) para tarefas que combinam o uso dos programas que estão em sua máquina principal, mas com toda a acessibilidade e facilidade de acesso que o iPad possui.
Basta então o usuário decidir por qual das duas formas ele estará mais propenso a embarcar neste novo mar de possibilidades. Os tipos de conexão entre as máquinas incluem o uso de um cabo Lightning-USB, da mesma rede Wi-Fi ou até por meio de acessórios. Também pode-se utilizar um clip ou estande de base para manter o iPad firme ao lado de seu Mac ou PC. Portanto, a lei maior é aproveitar ao máximo todas as formas práticas e acessíveis desta combinação em busca do alcance de um melhor resultado em suas atividades.
Como usar o iPad como segunda tela
Usar o iPad como segunda tela do Mac ou PC é tarefa simples, mas, além de um modo nativo exclusivo para alguns modelos de Mac, exige que alguns programas e aplicativos sejam instalados em ambos os aparelhos. Uma conexão Wi-Fi com a internet, e a compra de acessório em outro caso, também pode ser necessária para o uso em modo wireless. Abaixo, elencamos os principais programas e aplicativos, gratuitos e pagos, capazes de transformar o tão amado iPad em um monitor, seja ele para Macs, Macbooks ou mesmo em PCs com Windows.
Conexão nativa do Mac
Sidecar
A partir do iPadOS 13, e utilizando um Mac ou Macbook com o MacOS Catalina ou posterior, além de atender outros requisitos de sistema, é possível fazer a transferência de tela, seja como espelhamento ou extensão, de forma nativa, usando os próprios recursos do ambiente da Apple com o Sidecar. O recurso nativo para alguns aparelhos Mac pode ser feito via ligação por cabo Lightning — devendo o iPad estar configurado para confiar no Mac — ou via Wi-Fi — em que ambos os aparelhos devem estar a uma distância de até 10 metros, com o Bluetooth, Wi-Fi e Handoff ativados e o modo roteador desativado. Para ambos os casos de conexão, com ou sem cabos, os dois aparelhos devem estar logados na mesma conta iCloud usando a autenticação de dois fatores. Conferidas estas configurações, siga os seguintes passos: O Sidecar é um recurso que veio para tornar mais simples a conexão e uso da tela do Mac no iPad. Com ele, é possível realizar muitas tarefas com a praticidade de uma segunda tela super funcional. As possibilidades incluem, além do uso do iPad, na posição horizontal, como extensão ou espelhamento, a acessibilidade de mover janelas de uma tela para a outra, utilizar as funções de toque e do Apple Pencil em diversos programas, exibir a barra lateral com diversos comandos rápidos, além de ainda poder alternar no iPad entre o seu ambiente nativo ou o remoto enquanto estiver conectado no Mac.
Conexão com fio
Duet Display
Dentro dos aplicativos pagos, escolhemos este que talvez seja o mais popular para usar o iPad como uma segunda tela de um Mac ou PC. O Duet Display utiliza conexão por cabo, o que deixa a conexão mais rápida e estável, e também pode ser instalado no iPhone. Para configurá-lo, siga os passos: Nas configurações do programa, é possível alterar a taxa de frames, performance e resolução, bem como configurar a posição do iPad em relação à máquina principal, através do clique com o botão direito da Área de trabalho e a escolha de Display (para Windows) ou no caminho Apple > Preferências do Sistema > Monitores (no Mac).
Outros Apps que usam a conexão com fio:
Good Dual Display (R$ 4,90): App exclusivo para Mac, com suporte a multitoque e recursos multitarefa como Split View (divisão de tela) e Slide Over (sobreposição de tela);iDisplay (R$ 84,90): Possui acesso à rotação automática, extensão para múltiplas telas e disponibilidade de conexão por Wi-Fi em Macs;Splashtop Wired X Display HD (R$ 19,99): Gratuito por um período curto, também conta com uma opção não HD (R$ 9,99). Para compatibilidade no Windows, o iTunes deve estar instalado;Yam Display (R$ 44,90): Exclusivo para Mac, possibilita a transferência entre dispositivos, suporte a Split View em iPads compatíveis, além de contar com uma versão wireless — Yam Air (R$ 22,90) — e outra gratuita, o Yam Display Free.
Conexão sem fio
Wi Display
Já para quem não descarta a praticidade de uma conexão sem fio, o Wi Display é uma das melhores e mais práticas opções, contando também com uma versão gratuita, o Wi Display Lite. Disponível para múltiplas plataformas, incluindo até mesmo o Windows Phone, o Wi Display ainda reúne como adicionais as possibilidades de fazer streaming de áudio e também a gravação de tela, do Mac ou PC com Windows, a partir da tela do iPad. Para usá-lo siga os seguintes passos:
Outros Apps que usam a conexão sem fio:
Air Display (R$ 84,90): Permite até quatro telas, nas posições horizontal ou vertical, e o uso da conexão via cabo Lightning-USB;ApowerMirror – Mirror&Reflect (Gratuito ou VIP a partir de R$ 29,95): Possibilita a transmissão inversa (tela do iPad no Mac ou Windows), transferência de arquivos entre aparelhos, além de simular um apresentador de slides.
Conexão com acessório
Luna Display
Diferentemente das opções acima, o Luna Display utiliza como intermediário para a conexão um hardware em formato de pendrive que eles disponibilizam em seu site, deixando de lado a ligação com fio, que limita o espaço de movimento do iPad; ou por Wi-Fi, responsável por alguns lags e um processamento não tão fiel à máquina principal. O aparelho custa R$ 129,99 e garante acesso gratuito ao aplicativo Luna Display. Com ambos os dispositivos conectados na mesma rede Wi-Fi e o app Luna Display abertos, basta inserir o acessório vermelho na entrada USB de seu Mac e, como num passe de mágica, ver a tela ser espelhada no iPad. Outra novidade aqui é a disponibilidade de conexão com outro Mac, o Target Display Mode, recurso que garante uma maior acessibilidade de uso em ambos os aparelhos — que havia sido descontinuado após um longo período de funcionamento nativo no PC da Apple. Há a previsão de lançamento do acessório para PCs equipados com Windows em Setembro deste ano, cuja pré-compra já pode ser feita.
Veja também:
Gostou do artigo? Continue no Showmetech para mais conteúdos e conheça as 10 dicas e truques para iPad que preparamos!
Fontes: Business – Insider | How-To Geek | Suporte da Apple | PCMag