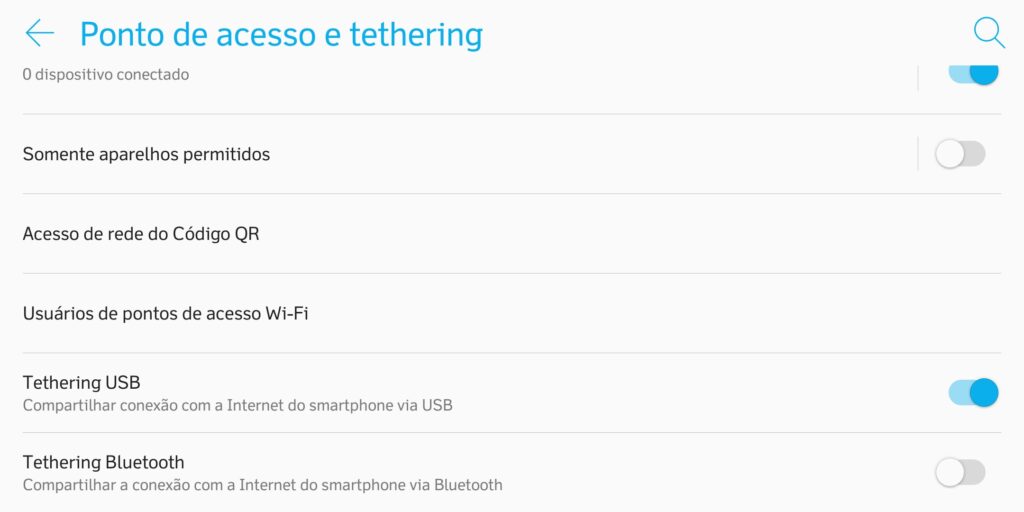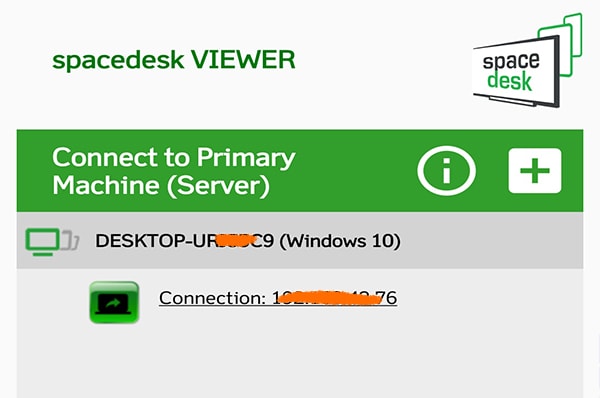Isso se deve a algumas aplicações de terceiros que permitem a utilização do iPad como segunda tela, permitindo usar o tablet como monitor secundário. Assim, montamos um tutorial passo a passo que explica como é possível estabelecer a comunicação entre ambos os dispositivos e, assim, estender a tela no tablet e, por consequência, ampliar sua área de trabalho de uma forma prática e bem portátil, se comparado a um segundo monitor.
Por que trabalhar com duas telas?
Antes vistos como o ápice da tecnologia e normalmente representado nos filmes através da atividade hacker, a utilização de setups com mais de um monitor se alastrou a ponto de se tornar bastante comum atualmente, dada a facilidade com que é possível configurar a segunda tela. Essas estações com dois monitores podem ser utilizadas com várias finalidades, das jogatinas online ao próprio trabalho do cotidiano, visto que o usuário agora tem um espaço muito maior para trabalhar e, consequentemente, poderá ver algumas tarefas sendo agilizadas, visto que não será necessário ficar minimizando entre os aplicativos e abas para eventuais conferências. Para ter uma ideia, um estudo conduzido em 2012 e publicado nos anais da Human Factors and Ergonomic Society descobriu que um setup com dois monitores era mais eficiente do que aqueles com apenas um, ampliando a produtividade e sendo a preferência de 98% dos participantes da pesquisa. O principal revés de utilizar dois monitores é que nem sempre é possível dispor de espaço físico para os dois equipamentos lado a lado. Tendo isso em vista, uma boa alternativa é usar tablet como monitor, seja ele um iPad ou Andoid, para se conectar a uma máquina com um sistema operacional da Microsoft, seja ela Windows 10 ou 11.
Conectar iPad como segunda tela do Windows 10 ou Windows 11
Considerando a política já tradicional da Apple de produzir sistemas fechados de ponta a ponta que são compatíveis apenas com outros dispositivos no próprio ecossistema Apple, infelizmente não há uma solução nativa para utilizar um iPad como segunda tela no Windows, ao contrário do macOS, que permite a conexão (wireless, inclusive) através de uma modalidade chamada sidecar. Entretanto, a cena de desenvolvimento no Windows sempre busca soluções alternativas e tornou possível a conexão entre o iPad e o sistema operacional de um jeito funcional tanto no Windows 10 quanto no Windows 11. Passo 1 – A comunicação entre o iPad e o computador desktop se dá através da conexão entre um mesmo aplicativo de terceiros em comum — no caso, o SplashTop. Assim, para usar o tablet de segunda tela, basta instalar o SplashTop no seu iPad e o SplashTop XDisplay Agent no Windows 10 ou no Windows 11. Passo 2 – Uma vez que ambas as aplicações estejam instaladas, conecte o iPad no desktop através do cabo básico de carregamento. Passo 3 – Inicie os respectivos aplicativos tanto no desktop quanto no tablet e espere carregar. 4 – Uma vez realizada a conexão entre as duas pontas — iPad e o desktop com Windows 10 ou Windows 11 — o tablet exibirá uma área de trabalho que funcionará como o ecrã adicional.
Conectar tablet Android como segunda tela do Windows 10 ou Windows 11
Enquanto o SplashTop é gratuito para utilização em iPads, o mesmo aplicativo tem um custo de R$ 28,99 na Play Store, fazendo com que tenhamos que buscar outras alternativas de baixo custo para ser possível realizar a conexão entre Android e desktop no intuito de utilizar um tablet como segunda tela. No caso, o aplicativo utilizado é o Spacedesk. 1 – Assim como o seu equivalente para Android, é necessário fazer a instalação do software tanto no PC quanto no tablet android para que ambos os dispositivos se conversem entre si. A aplicação no Desktop tem compatibilidade tanto no Windows 10 quanto no Windows 11. No Android, ele pode ser encontrado na Google Play Store. 2 – Uma das facilidades é que, com o app instalado, é possível conectar a um computador Windows tanto através de conexão Wi-Fi, ao contrário do processo no dispositivo iOS, quanto por conexão cabeada. Para tal, é necessário ter o Spacedesk rodando em segundo plano (indicado por um ícone na barra de tarefas, aquela no canto direito da tela).
Conexão através da rede Wi-Fi
3 – No tablet Android, abra o app do Spacedesk e selecione seu desktop Windows na lista de conexão. A conexão será estabelecida e, dito isso, para configurar o comportamento dessa segunda tela, basta utilizar o atalho Win+P para selecionar uma dentre as quatro opções de tela.
Conexão via cabo USB
3 — Utilize um cabo USB para realizar a conexão entre o tablet Android e o seu desktop, permitindo o acesso aos dados quando solicitado. 4 — Em seguida, no dispositivo Android, habilite o ponto de acesso. A opção geralmente fica no mesmo menu em que é possível habilitar o Bluetooth, a rede de dados móveis ou o Wi-Fi. 5 — Identifique, na tela do Spacedesk no Android, a sua máquina Windows lá listada. Selecione-a e espere a conexão entre os dois dispositivos ser estabelecida. Assim como no Wi-Fi, para configurar o comportamento dessa segunda tela, basta utilizar o atalho Win+P para selecionar uma dentre as quatro opções de tela.
Leia também
Confira também como utilizar um segundo monitor no seu PC.