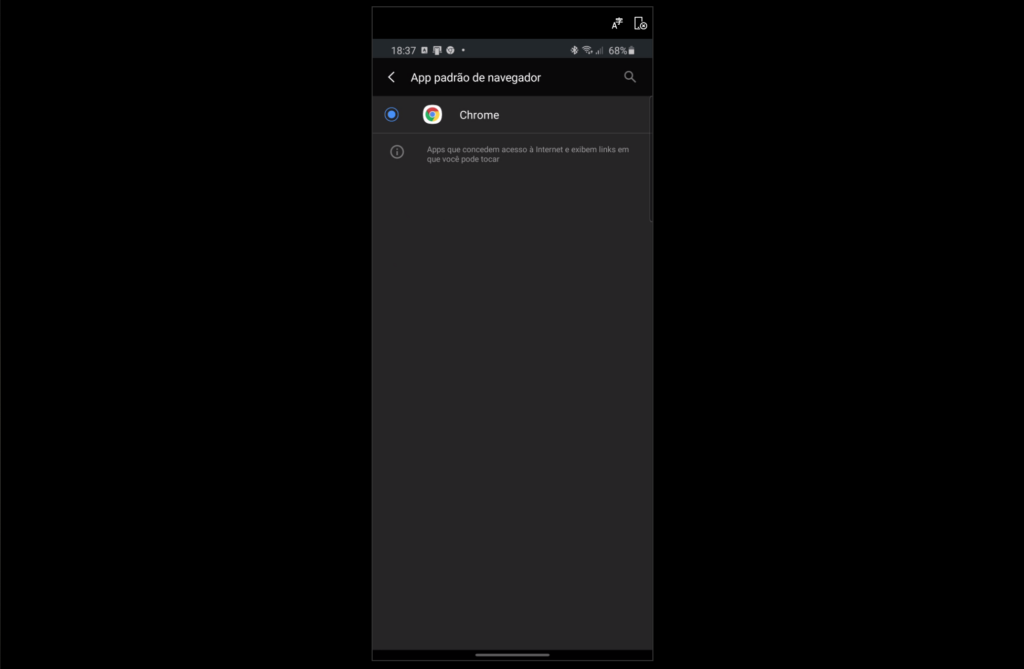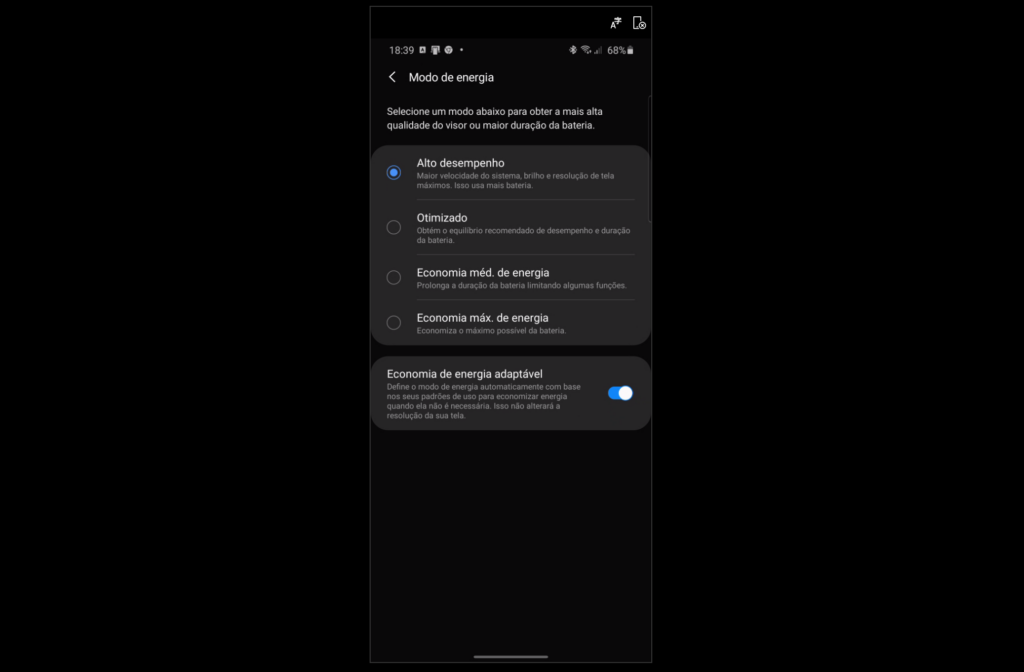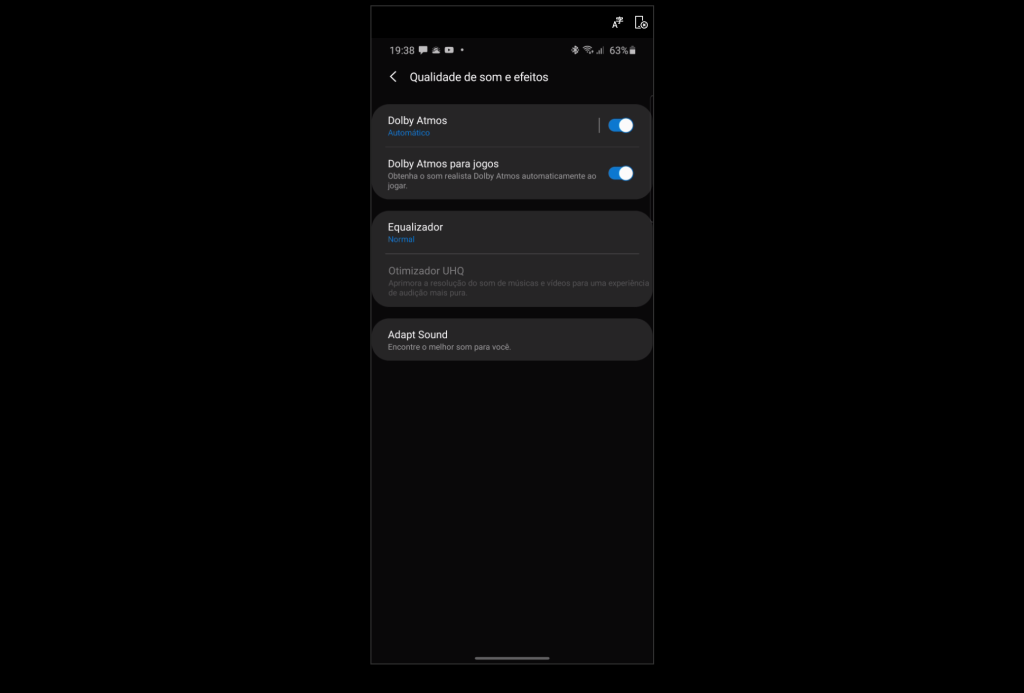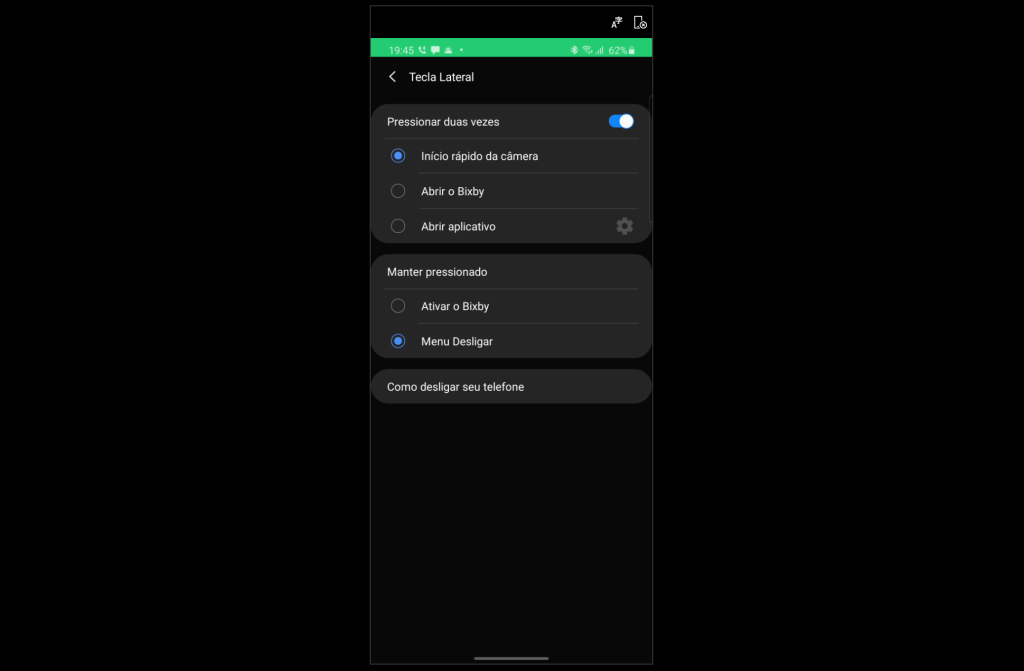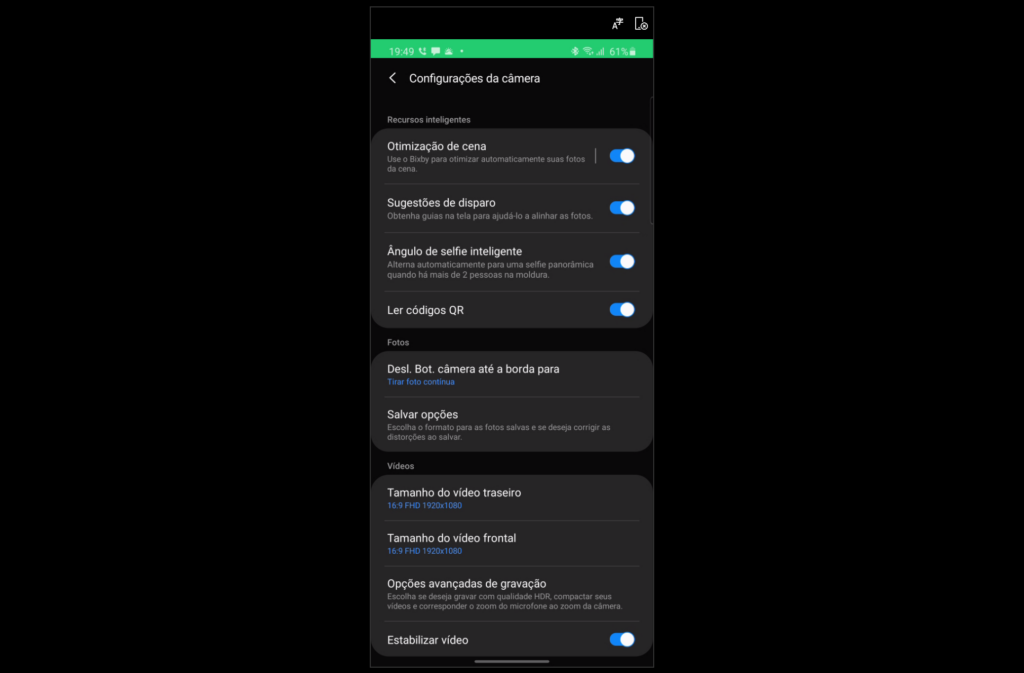Como de costume, a empresa embarcou uma série de novidades e possibilidades de personalização em cada um desses smartphones, permitindo configurações bem práticas e úteis. Como são muitas as opções, nem sempre fáceis de encontrar, preparamos uma lista com as melhores delas pra você conhecer e experimentar. Veja a seguir:
Altere o navegador padrão
Assim que configurar o seu S20 pela primeira vez, você perceberá que o navegador padrão é o Samsung Internet. A opção de fábrica do smartphone é muito boa e cheia de recursos interessantes, como o salvamento de senhas e um modo noturno especial. Mas, muita gente vai querer trocar ele pelo navegador mais conhecido do mundo Android, o Google Chrome. Para alterar seu navegador padrão para o Chrome, siga este caminho: Configurações > Aplicativos > Aplicativos padrão > Navegadores. Então, selecione o Chrome como o navegador padrão. Assim, se você já é um usuário Google, pode sincronizar sua conta e dados.
Sincronize dados do preenchimento automático com sua conta Google
Se você é um usuário Google, provavelmente usa o recurso de preenchimento automático para salvar senhas em computadores e outros dispositivos. Porém, o Galaxy S20 vem de fábrica com o preenchimento automático do Samsung Pass, o serviço de gerenciamento de senhas da companhia sul-coreana. Para fazer a alteração, faça o seguinte caminho: Configurações > Gerenciamento geral > Idioma e entrada > Serviço de preenchimento automático. Agora, é só escolher a opção “Google” e os seus dados serão sincronizados.
Alta performance
Você pode escolher a melhor performance para o seu aparelho. Por exemplo, pode usar o modo Otimizado para garantir mais bateria, ou o modo de Alta Performance para aproveitar toda a capacidade do smartphone. Para ativar o modo de Alta Performance, ou alterar o modo de uso do dispositivo, basta acessar o seguinte caminho: Configurações > Assistência do aparelho > Bateria > Modo de energia. Então, é só escolher “Alta performance”, ou outro modo de uso da bateria, e usar o melhor do celular. Quando a opção “Alta performance” estiver ativada, a tela usa a resolução total, não diminui o poder de processamento da CPU, ativa a rapidez do sistema e não restringe o uso de dados.
Ative o padrão de som Dolby Atmos
Todas as versões do dispositivo foram lançados com alto-falantes da AKG com a tecnologia Dolby Atmos. Para ativar o recurso, acesse: Configurações > Sons e vibração > Qualidade de som/efeito. Agora, é só ativar o Dolby Atmos e escolher o perfil de som entre as opções “Música”, “Cinema”, “Voz”, ou “Automático”.
Filtro de luz azul durante a noite
O brilho das telas de smartphones podem ser prejudiciais para a saúde dos olhos dos usuários, mas a Samsung disponibiliza o filtro azul para reduzir danos. O filtro diminui o brilho na tela e muda o tom da iluminação para reduzir o dano na visão e no sono dos consumidores. Para ativar o filtro de luz azul, acesse: Configurações > Visor > Filtro de luz azul. Você pode configurar o recurso para ativar sempre no horário desejado, ou selecionar a opção que o ativa entre o pôr do sol e nascer do sol.
Notificações na tela de bloqueio
Assim que ativar o Galaxy S20 pela primeira vez, a exibição de notificações não está configurada para exibir detalhes na tela de bloqueio. O smartphone vai exibir apenas os ícones dos aplicativos. Por exemplo, será exibido apenas o ícone do WhatsApp ao receber uma mensagem. Para exibir todo o conteúdo da notificação, acesse: Configurações > Tela de Bloqueio > Notificações. Ative as notificações, clique no modo de visualização e selecione “Detalhes”. Agora, sempre que receber aviso de um aplicativo, todo o conteúdo será exibido na tela de bloqueio.
Defina os atalhos na tela de bloqueio
Muitas pessoas não sabem, mas é possível customizar os atalhos na tela de bloqueio. Normalmente, os dispositivos são lançados com atalhos de câmera e app de chamada, mas é bem simples configurar com os seus aplicativos preferidos. Para customizar, acesse: Configurações > Tela de bloqueio > Atalhos de aplicativos. Você poderá definir qual aplicativo ficará no botão esquerdo e direito. É possível mudar para qualquer aplicativo, como o YouTube ou WhatsApp.
Abra qualquer app com a tecla lateral
Normalmente, a tecla lateral é usada para bloquear o smartphone e abrir a câmera ao teclar duas vezes. Contudo, você pode configurar o botão para usar qualquer aplicativo que esteja baixado e instalado em seu S20. Para realizar a customização, acesse: Configurações > Recursos avançados > Tecla Lateral > Abrir aplicativo. Agora, é só escolher o app desejado e customizar.
Abra o Bixby a qualquer momento
O Bixby é o assistente virtual desenvolvido pela Samsung e ele pode estar disponível a qualquer momento. Basta acessar: Configurações > Recursos avançados > Tecla Lateral > Acorde o Bixby. Para abrir o assistente virtual, em vez de clicar duas vezes no botão lateral, clique e segure por alguns segundos. Pronto, o Bixby acordará para te ajudar. Porém, ao escolher essa opção, o seu celular não exibirá mais as opções “Desligar”, “Reiniciar” e “Modo de emergência”.
Modo de uma mão
O Galaxy S20 conta com um modo que permite adaptar o smartphone para o uso com apenas uma mão. O recurso pode ser ótimo para aquelas pessoas que costumam andar com as mãos cheias. Para realizar as alterações, acesse: Configurações > Recursos avançados > Modo de uma mão > Gestos. Agora, o conteúdo exibido na tela vai diminuir o bastante para o consumidor usar apenas uma mão. Para ativar a função, basta fazer o movimento de deslizar para baixo perto do botão de “início” na tela.
Use o Bixby para otimizar as suas fotos
Você pode usar o assistente virtual da Samsung para otimizar as fotos capturadas com o app de câmera. Para ativar, acesse: Câmera > Configurações > Otimizador de cena. Basicamente, o recurso usa diferentes modos da câmera traseira para otimizar e entregar a melhor foto capturada no ambiente escolhido.
Use linhas de grade para ajustar a cena da sua foto
Se você gosta de fotografar manualmente e não quer nenhuma ajuda do Bixby para tirar as fotos, ative as linhas de grade. A função cria linhas imaginárias na imagem da câmera e ajuda os usuários na hora de organizar o conteúdo dentro da foto, usando a conhecida “regra dos terços” da fotografia. Para ativar, acesse: Câmera > Configurações de câmera > Linhas de grade. Pronto, a imagem da câmera já aparecerá com as listras imaginárias.
Mostre a palma da mão para tirar selfies
Outro recurso interessante da câmera é a possibilidade de tirar selfies sem clicar no botão do obturador. O consumidor deve abrir a câmera frontal, exibir a palma da mão e esperar o celular reconhecer a ação. Assim, a foto será automaticamente capturada depois de alguns segundos. Para ativar o recurso, acesse: Câmera > Configurações de câmera > Métodos de disparo > Exibir palma. Agora, sempre que quiser tirar selfies, não é mais necessário usar as duas mãos.
Crie um GIF diretamente do app de câmera
Com a câmera do S20, os consumidores podem criar GIFs sem usar aplicativos terceiros. Há uma opção no app da câmera que permite criar imagens animadas, basta acessar: Câmera > Configurações de câmera > Deslize o botão do obturador para > Criar GIF. Agora, abra o aplicativo da câmera e, em vez de apertar o botão capturar a foto, clique no botão do obturador e deslize o dedo para baixo. Pronto, você criou o seu primeiro GIF com o Galaxy S20. Fonte: Droidlife.