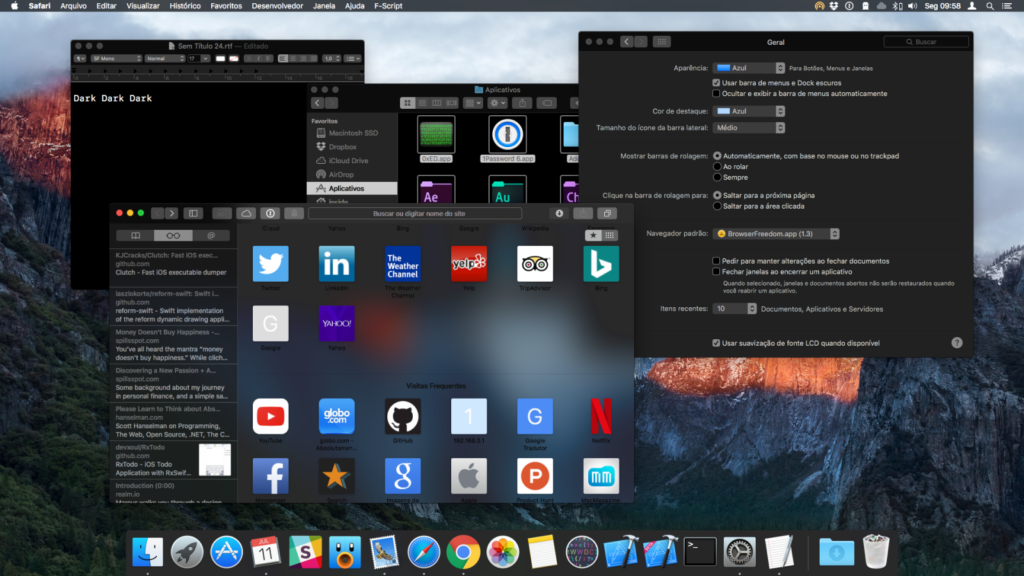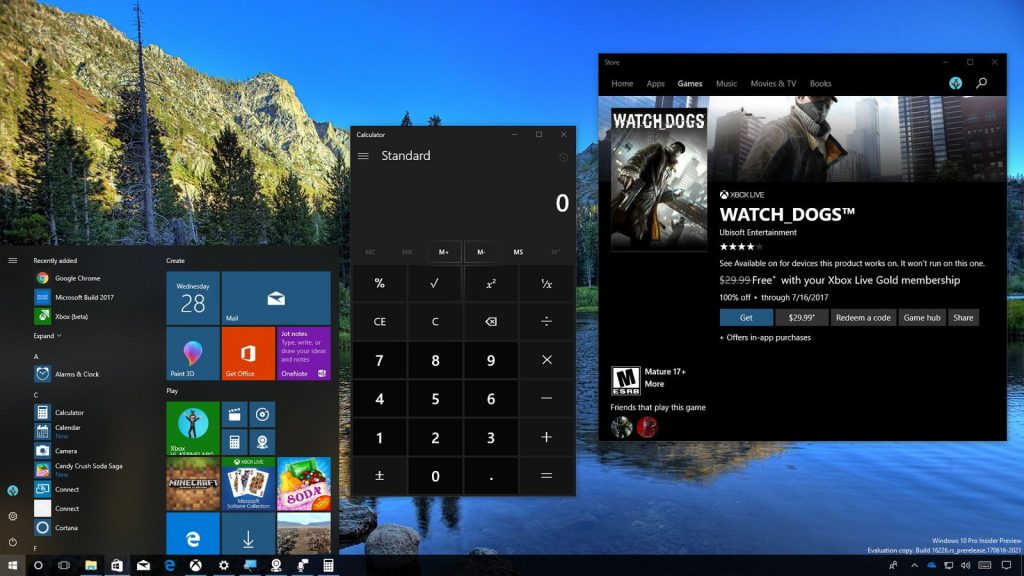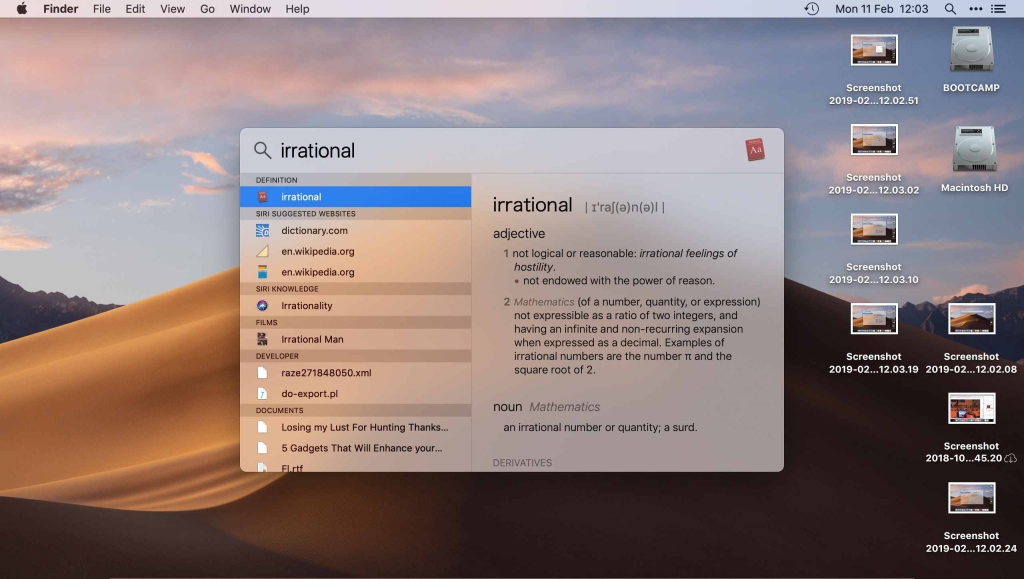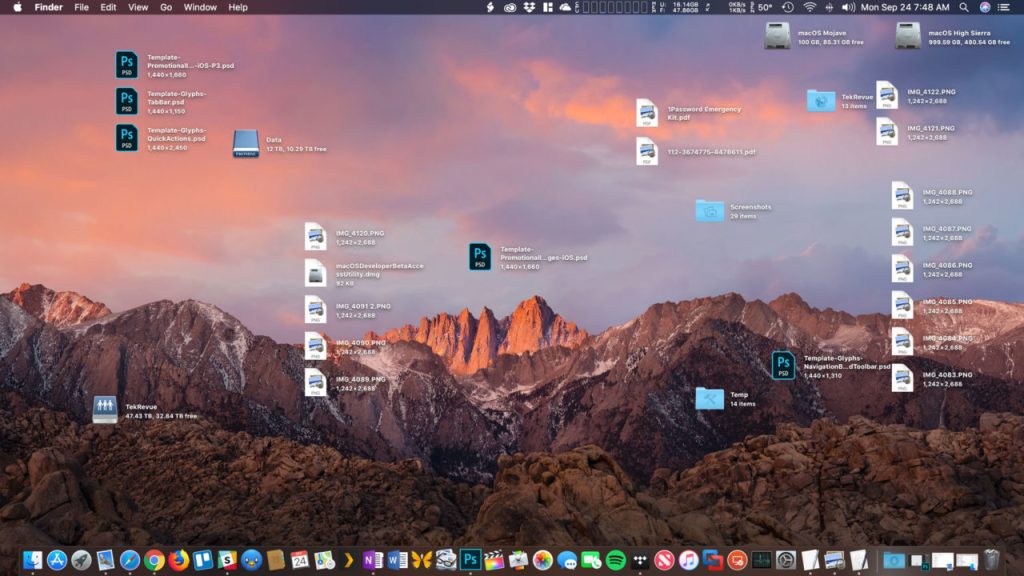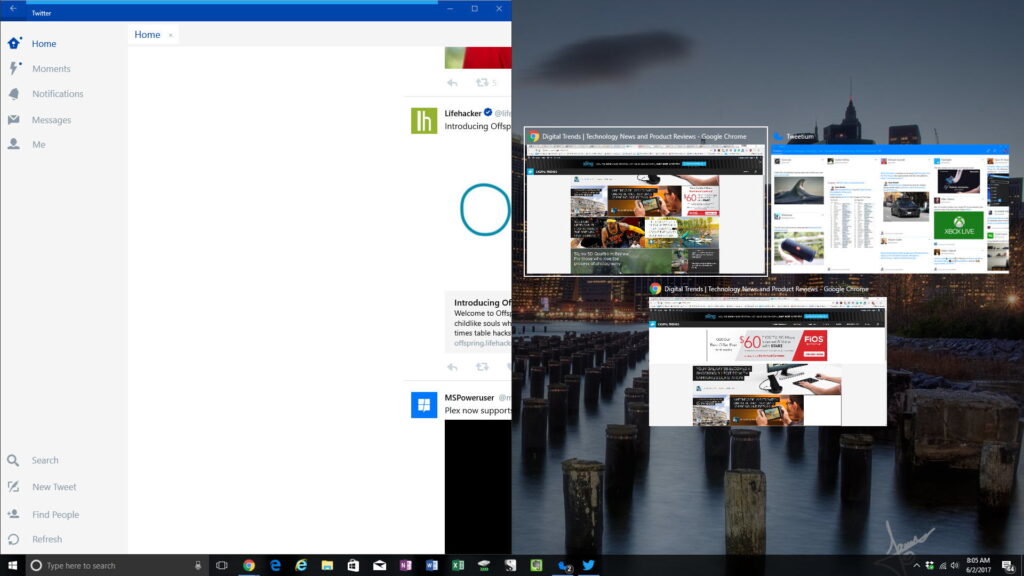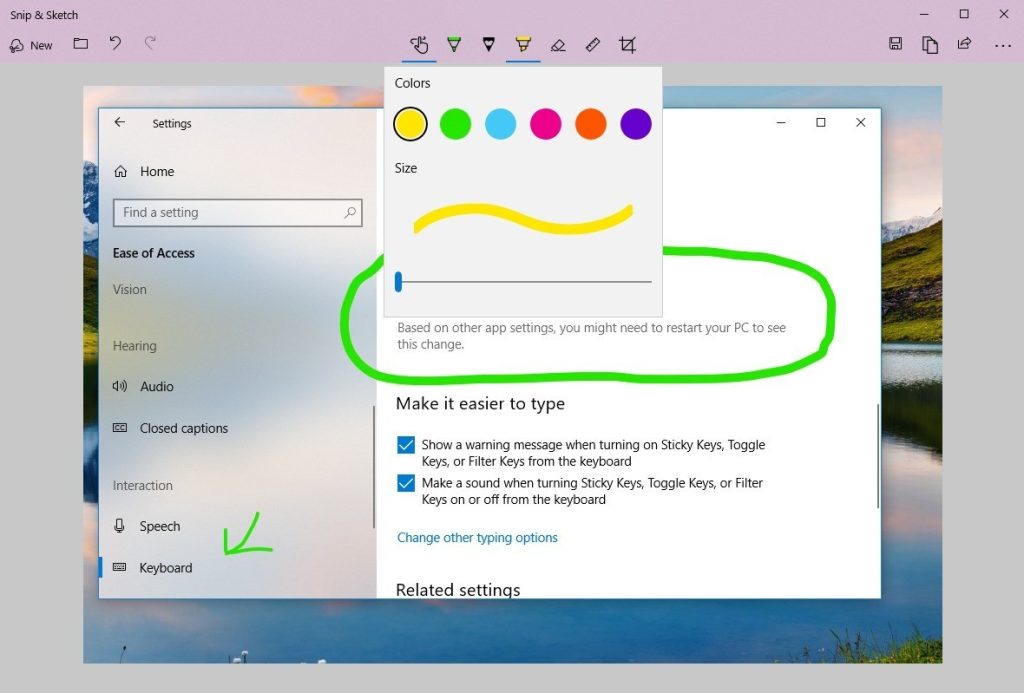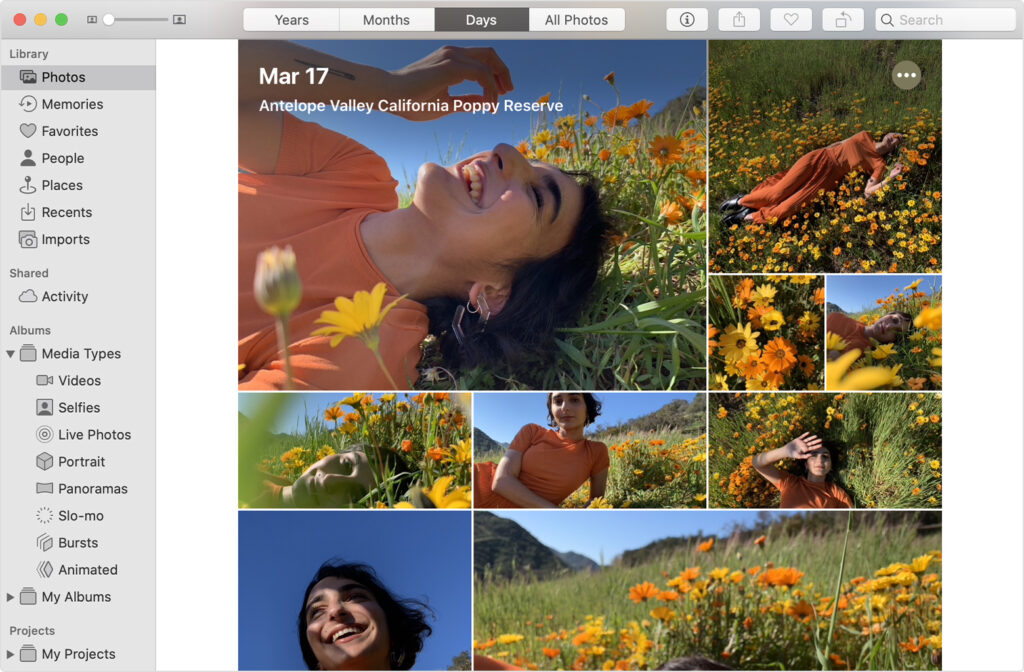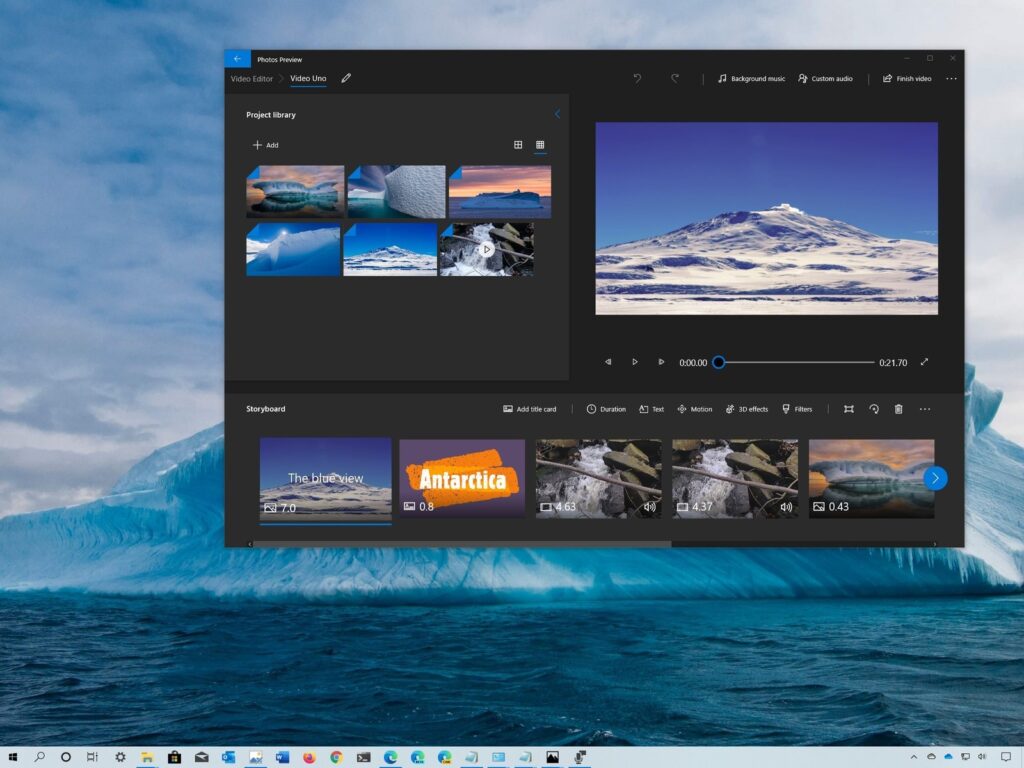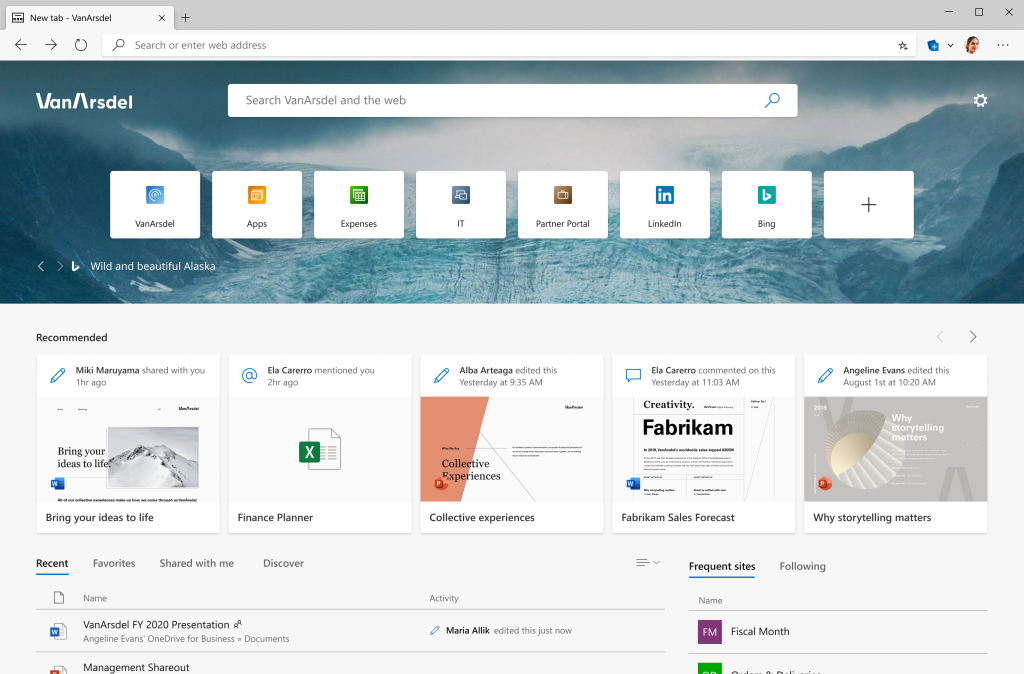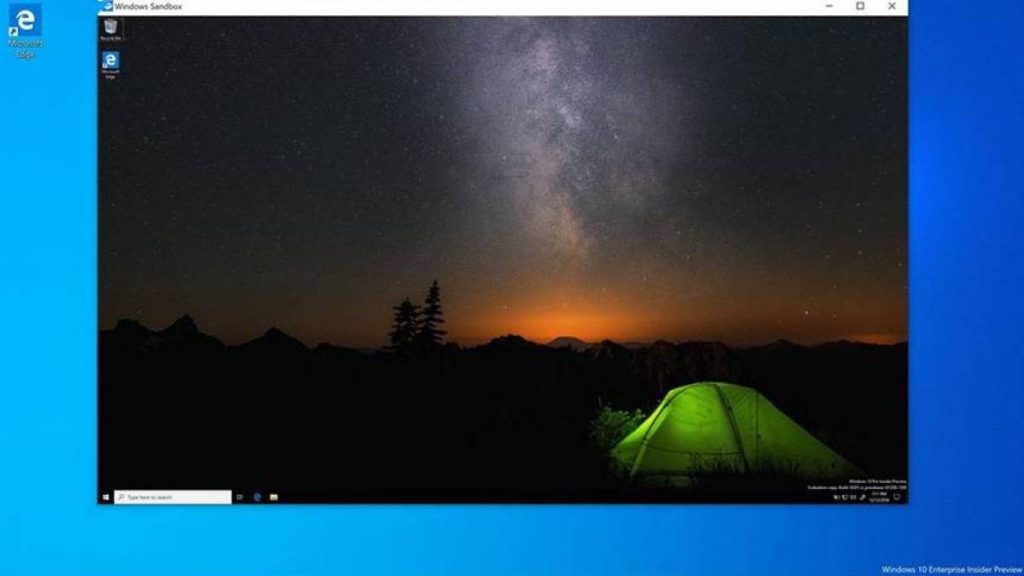macOS Catalina vs Windows 10
Sem sombras de dúvida, o Windows 10 é atualmente o SO mais popular do mundo, com mais de 800 milhões de usuários. Seu maior rival, o macOS Catalina, fica bem atrás. Mesmo com a falta de dados oficiais de relatórios da Apple, estima-se que o SO da empresa tenha cerca de 100 milhões de usuários no mundo. Porém, no mundo da tecnologia ser popular não significa necessariamente ser o melhor, então a primeira seção deste artigo fará um comparativo geral entre os dois SOs, mostrando as funcionalidades únicas que cada sistema possui. A família macOS X surgiu em 2001. A Apple frequentemente lança pequenas atualizações, mas as grandes mudanças só ocorrem uma vez por ano. Aos poucos o SO evoluiu para adquirir mais características em comum com o iOS. A versão atual do macOS, Catalina, foi lançada no final do ano passado. A seguir iremos explorar cada uma das características e funcionalidades de ambos os sistemas operacionais que são mais úteis, únicas e também aquelas que são semelhantes para os dois softwares.
Design
Todos sabem que a Apple é uma empresa famosa pelo design de seu hardware, então a expectativa é que o design do software seja igualmente bonito. A Microsoft, por outro lado, tende a ser considerada um pouco mais simples e prática quando se trata da aparência de seus produtos e, para muitos, o design do Windows 10 reflete essa filosofia da companhia. A última vez que o design de um macOS teve uma mudança significativamente foi com o Yosemite, quando houve uma revisão geral do design do sistema pelas mãos de ouro de Jonathan Ive, com o propósito de alinhar o SO com o iOS. Desde então, o macOS mudou pouco. O Catalina é muito semelhante ao Mojave, que em si é praticamente idêntico ao High Sierra, que era parecido ao Sierra, e assim por diante. O macOS foi projetado para telas retina de alta resolução. Dessa forma, a interface dos Mac tira vantagem disso com pequenos toques que não pareceriam tão bons em telas de baixa resolução, como tipos de letra finos e efeitos de transparência. Outros recursos incluem um Modo Escuro que foi introduzido no Mojave. Anteriormente, o macOS só permitia que você escurecesse a barra de menus na parte superior da tela, bem como os menus suspensos e o Dock. Porém, no Mojave, você pode escolher que toda a interface use um esquema de cores mais escuro. Além disso, o Modo escuro torna a interface do macOS um pouco mais confortável de usar à noite ou em um estúdio de edição escuro, por exemplo. Existem também vários toques de design que aproveitam ao máximo as telas pequenas de alguns MacBook. Por exemplo, você pode ocultar o Dock, movê-lo para o lado ou ocultar os menus na parte superior da tela. Além disso, vários elementos da interface foram “achatados”. Por exemplo, anteriormente o Dock tinha uma aparência 3D, mas agora é transparente e plano e, como resultado, parece mais simples e moderno. Já em termos de design, o Windows 10 inicialmente não tinha a aparência moderna e limpa do macOS, mas desde que foi lançado em 2015, ele recebeu uma atualização de design – conhecida como Fluent System Design – trazendo mais animações, translucidez e elementos de desfoque, que fazem parecer que os elementos de design do Windows estão se comportando como objetos no mundo real. As mudanças trouxeram novos elementos 3D, além de mais luz, profundidade e movimento. Agora, por exemplo, os botões de minimizar, maximizar e fechar são incorporados à própria janela, talvez em um esforço para reduzir o espaço ocupado por esses elementos da interface, como no caso do macOS. Um modo escuro chegou com a atualização do Windows 10 em 2016. Quando você o ativa, os prinicpais aplicativos do sistema mudam do modo claro para escuro. Os aplicativos suportados incluem o File Explorer do Windows 10, o Microsoft Office, o navegador Edge e outros. A atualização de maio de 2019 adicionou também um novo tema Light que traz um pouco de sol a áreas como o menu Iniciar, barra de tarefas e notificações. Isso significa que os usuários agora podem alterar facilmente seus temas para se adequarem ao seu humor.
Interface do usuário
A interface de um sistema operacional de sua preferência é provavelmente a que você está mais familiarizado. Se você usa um Mac há anos, pode se sentir perdido em um PC e vice-versa. Quando Steve Jobs e Steve Wozniak inventaram o Macintosh, eles tinham uma filosofia de que a interface deveria ser realmente intuitiva. Como resultado, a interface do Mac sempre foi realmente simples de usar, além de ter um design elegante – como o Mac que a executa. Você interage com o seu Mac principalmente através do Dock, que pode abrigar atalhos para seus aplicativos favoritos e pastas acessadas com frequência; a barra de menus na parte superior da tela; o navegador de arquivos do Finder; e pesquisa Spotlight. Existem outros elementos da interface que você pode usar, como o LaunchPad, que mostra todos os seus aplicativos. Procurando um documento em que você está trabalhando? Você pode pesquisar usando o Spotlight ou usar o navegador de arquivos do Finder. Querendo saber se é o arquivo que você estava procurando? Não é necessário abri-lo, pois você pode obter uma olhada rápida clicando nele e pressionando a barra de espaço. Um dos recursos favoritos de muitos usuários que chegou ao Sierra foi a capacidade de compartilhar suas pastas da área de trabalho e documentos em vários Macs. Portanto, se você estivesse trabalhando em alguma coisa e a salvasse na sua área de trabalho em um Mac, seria acessível a partir da área de trabalho em outro Mac em que você estava conectado. Isso é realmente útil se você trabalha em mais de um Mac – digamos um no escritório e outro em casa. Um novo recurso que chegou com o Mojave é o Desktop Stacks. Com essas “pilhas” da área de trabalho ativadas, os arquivos são agrupados de acordo com o tipo (ou a data, se você preferir). Portanto, se você realizar uma captura de tela, ela aparecerá automaticamente em uma pilha que contém outras capturas de tela. Se você tende a colocar tudo na área de trabalho, isso pode reduzir significativamente a bagunça e, ao mesmo tempo, manter o que você os arquivos que você precisa no lugar certo. Outras diferenças na maneira como você interage com o Mac em comparação com o PC incluem o teclado – com a tecla Command no Mac replicando essencialmente a tecla Control no PC. As pessoas dizem que os Macs possuem mouses com um botão, mas isso não é verdade – você pode clicar com o botão direito do mouse em um mouse ou trackpad do Mac. Mas existem outras diferenças nesse método de interação. Por exemplo, o TrackPad em um MacBook permite que você use vários gestos para interagir com o Mac. Varrer os dedos, ou usar o movimento de pinça dos dedos como zoom, lembrando a maneira como você usa em um iPhone. Depois de se acostumar com isso tudo parece muito natural, mas pode realmente confundir você no começo. O Windows 10 possui vários controles de gesto do trackpad, mas eles são rasos em comparação com os do macOS. Uma nova adição interessante aparece com Catalina é o Screen Time, que já é um recurso no iOS. Isso monitora o tempo que você gasta no seu Mac, produzindo relatórios que fornecem uma visão mais profunda do seu comportamento. Também oferece a capacidade de definir limites para determinados aplicativos ou sites, se você acha que está perdendo muito tempo com eles. Semelhante ao Finder no macOS, temos o File Explorer no Windows 10. O programa permite que você navegue e abra todos os arquivos armazenados no seu PC. O Quick Access é um recurso útil que é preenchido automaticamente com suas pastas e arquivos recentes acessados com maior freqüência. Você também pode fixá-lo automaticamente para facilitar a localização. Para obter um efeito semelhante no Finder no Mac, você pode adicionar um arquivo à barra Favoritos. A barra de tarefas do Windows se localiza na parte inferior da tela que inclui atalhos para seus aplicativos favoritos, o menu Iniciar e a pesquisa. É um pouco como o Dock em um Mac e um pouco como a barra de menus do Mac. Ele ocupa muito menos espaço que ambos e torna o acesso a programas e aplicativos muito fácil. Também existe um modo de tela cheia no Windows 10, assim como no macOS, mas o Windows adiciona a opção de “Ajustar” até quatro aplicativos por tela, cada um ocupando um quarto do espaço total. Quando você encaixou um aplicativo, também pode ver uma visualização de guia de alguns dos aplicativos abertos restantes, para poder preencher a tela inteira. Os usuários do Windows 10 também podem pressionar Alt-Tab ou Windows-Tab para ver uma visualização em miniatura dos aplicativos em execução, ou podem selecionar a Visualização de tarefas em tela cheia na barra de tarefas, que apresenta uma visão geral dos aplicativos abertos. Nesse momento eles podem usar o mouse para selecionar o aplicativo que desejam. O recurso do Modo de Exibição de Tarefas para adicionar áreas de trabalho é uma opção que permite ao usuários separar determinados aplicativos. Esses recursos parecem muito semelhantes aos Spaces e Expose, que estão no Mac há anos. Um recurso que chegou ao Windows 10 recente foi o My People – onde você pode fixar até três contatos na barra de tarefas para manter conversas constantes com eles. Se você clicar neles, verá duas maneiras de entrar em contato com eles – Skype e Mail. O Action Center é a resposta da Microsoft para o Notifications Center do macOS. Você pode escolher quais aplicativos podem enviar notificações e responder a notificações como mensagens de texto. Tanto o Mac quanto o Windows têm o modo Não perturbe – conhecido como Focus Assist em um PC. Com esse recurso ativado, você pode interromper todas as notificações visuais e de áudio que podem distraí-lo. O Snip & Sketch é uma nova ferramenta para tirar capturas de tela no Windows 10 que chegou em sua última atualização de 2018. Em contraste, com o Mojave, por exemplo, você pode capturar imagens e editá-las, cortar, girar ou anotar sem abrir nenhum outro aplicativo. Já um recurso que o Snip & Sketch do Windows 10 oferece que o macOS ainda não possui é a capacidade de desenhar uma forma à mão livre em torno da área da tela que você deseja. Para abrir o Snip & Sketch, pressione Windows + Shift + S. A maioria dos usuários do Windows provavelmente usa a tecla PrtScn no teclado para tirar capturas de tela. Porém, ironicamente, a tecla PrtScn não abre essa ferramenta. Uma mudança que chegou com a atualização de 2017 pode ser vista como a resposta da Microsoft à maneira como os arquivos de um usuário de Mac são armazenados no iCloud e podem ser acessados e editados em todos os outros dispositivos compatíveis. Onde a Apple possui o iCloud, a Microsoft possui o OneDrive, mas a implementação não é tão simples. Por exemplo, antes da atualização do outono de 2017, uma cópia sincronizada de todos os arquivos armazenados no One Drive também existiria no seu computador – o que poderia ocupar muito espaço. Com o Files on Demand, você pode ver um atalho para os arquivos armazenados no OneDrive juntamente com os arquivos do seu computador – esses arquivos não precisam mais ser armazenados no seu PC. Você ainda precisa fazer o download de um arquivo antes de poder editá-lo.
Apps e software
Existem muitos aplicativos fornecidos como parte do macOS, mas, em vez de abranger todos, vamos focar nos programas de edição de fotos e navegação na Web para cada sistema operacional em detalhes (pois essas as principais funcionalidades utilizadas em ambos os SOs) e, em seguida, examinaremos alguns dos outros aplicativos. O Photos é o aplicativo de edição e biblioteca de fotos para dispositivos macOS e iOS. Ele ganhou novas ferramentas de edição, mais avançadas com o High Sierra, incluindo filtros de inspiração profissional, curvas de cores e a capacidade de transformar uma foto tirada com seu iPhone em um GIF. Graças à funcionalidade de integração com o iCloud, você pode acessar todas as suas fotos em todos os seus dispositivos – e, se você fizer uma edição em um dispositivo, essa edição será registrada em todos os seus dispositivos. O Catalina traz uma aparência atualizada ao layout, que remove duplicatas e permite a pesquisa por dias, meses e anos, além de lembrá-lo do que aconteceu em aniversários, aniversários e feriados. Já o aplicativo do Windows Photos permite armazenar, compartilhar e editar fotos. Isso inclui cortar, adicionar filtros e reunir vídeos de imagens em movimento ou estáticas e repletas de efeitos. Há também o aplicativo Photos Companion que permite que usuários de iOS e Android transfiram rapidamente imagens para o PC. Uma nova adição ao Photos na atualização de 2017 foi o Story Remix. A funcionalidade utiliza aprendizado de máquina e realidade mista para gerar uma montagem de filme por algoritmo usando suas fotos e vídeos (como o Memórias do macOS). O Windows também adiciona a capacidade de adicionar objetos e animações 3D para essas histórias. E em relação a navegadores web, como o Safari e o Microsoft Edge (que substituiu o Internet Explorer) se comparam? Um dos novos recursos do Safari que veio com o High Sierra era a capacidade de interromper a reprodução automática de vídeos e impedir que os anúncios na Web incomodassem o usuário. Depois de tantas críticas devido ao péssimo desempenho do Internet Explorer em comparação aos outros navegadores disponíveis no mercado, a Microsoft resolveu criar um novo software de navegação web para acompanhar o Windows 10. Agora, os usuários do Windows têm um novo navegador chamado Edge, que substituiu o Internet Explorer. Como no Safari, há uma barra combinada de URL e pesquisa. Por falar em pesquisa, a Microsoft faz do mecanismo de pesquisa padrão o seu próprio Bing. Infelizmente, a Microsoft não facilita muito a mudança do Bing e, com base no fato de o Bing não ser exatamente um mecanismo de pesquisa popular, deve ser o caso de muitos usuários optarem por usar um navegador diferente. O Edge, por exemplo, oferece uma visualização de leitura semelhante à do Reader, da Apple, que retira todos os anúncios e elementos de distração de uma página. Como no macOS, também há um recurso de Lista de leitura que permite salvar coisas para ler. No entanto, ao contrário dele, você não pode consultar essas páginas quando está offline. O Edge também pode ser usado como um leitor de PDF, com campos preenchíveis, marcação e até a capacidade de pintar uma assinatura digital diretamente no aplicativo – o que significa que ninguém precisa fazer o download do Adobe Reader. Além disso, tanto o Edge quanto o Safari possuem um modo escuro. A tecnologia de controle de voz da Apple, anteriormente disponível no iPhone, iPad, Apple Watch e Apple TV, chegou ao macOS com o Sierra em 2016 como a assistente pessoal Siri. Ter a capacidade de pesquisar usando linguagem natural é útil e geralmente um comando Siri leva menos tempo para ser implementado do que através de vários menus – por exemplo, peça à Siri para: “Desligar o Bluetooth”. O equivalente da Microsoft à Siri é chamado Cortana. Está disponível em PCs desde o Windows 8.1, mas foi atualizado no Windows 10. Com a Cortana, você pode fazer o mesmo tipo de perguntas que você pode com a Siri. Por exemplo: “Como será o clima neste fim de semana?” e obtenha uma previsão ou “Lembre-me de terminar minha declaração de imposto amanhã à noite” e receba um lembrete no momento apropriado. Uma das diferenças é que, onde o Siri é separado da função de pesquisa Spotlight em um Mac, em um PC, você pode pesquisar no menu Iniciar, começando a digitar – e isso dá o mesmo resultado que o toque na caixa de pesquisa da Cortana. Você também pode digitar para Siri em um Mac, mas precisa alterar suas configurações para fazer isso. Outra diferença é que a Cortana pesquisa na web usando o Bing (mecanismo de pesquisa da Microsoft), em um Mac a Siri costumava pesquisar no Bing, mas em 2017 a Apple mudou para o Google, devido sua popularidade. Um recurso útil da Cortana é que você pode solicitar informações, como o número do seu passaporte. Da próxima vez que precisar, basta perguntar à Cortana “qual é o meu número de passaporte” e você verá. Além disso, a Cortanda ainda é capaz reproduzir e identificar músicas, definir alarmes, gravar notas, iniciar aplicativos e fornecer instruções em um mapa. A Siri também pode fazer muito disso, mas infelizmente é limitada em comparação com os dispositivos iOS, e há muitas coisas úteis que a Cortana pode fazer e a Siri não pode. Por exemplo, você pode solicitar à Cortana que reinicie, desligue, bloqueie ou saia do seu PC, o que a Siri não consegue fazer.
Segurança
O Mac geralmente é considerado mais seguro que um PC. A Apple incluiu várias medidas de segurança que tornam o ataque a um Mac particularmente desafiador. Entre elas temos:
Gatekeeper, que impede que o software que não foi aprovado digitalmente pela Apple seja executado no seu Mac sem o seu consentimento; Xprotect, uma ferramenta de verificação de malware;Sandbox, que isola aplicativos dos componentes críticos do sistema do seu Mac, seus dados e outros aplicativos, para que eles não possam acessar nada que possa causar danos.
Há também uma tecnologia anti-phishing no Safari que detecta sites fraudulentos. Ele desativará a página e exibirá um alerta avisando se você visitar um site suspeito. Além disso, plug-ins como Adobe Flash Player, Silverlight, QuickTime e Oracle Java não serão executados se não forem atualizados para a versão mais recente – outra maneira de garantir que seu Mac esteja seguro. O Catalina leva tudo isso um passo adiante, mantendo o SO separado de outros dados e em um volume somente de leitura que evita que algo seja sobrescrito. Também há solicitações de permissão aumentadas para garantir que nenhum dos seus aplicativos possa começar a fazer alguma coisa sem sua permissão expressa. A atualização mais recente do Windows 10 trouxe proteção contra ransomware e adicionou acesso controlado a pastas que protege seus arquivos e pastas de alterações não autorizadas por aplicativos não amigáveis. Isso significa que, se um software não autorizado tentar acessar uma pasta protegida como Documentos, Imagens, Filmes ou Área de trabalho, ele será bloqueado e você será notificado. Você pode optar por incluir programas individuais na lista de permissões para acessar pastas controladas e proteger manualmente as pastas que não são protegidas por padrão. Os usuários do Windows 10 Pro também receberam uma novidade na versão de maio de 2019, já que o Windows Sandbox foi incluído para permitir que os criadores de software e sites hospedem aplicativos em contêineres dedicados que são mantidos separados do sistema operacional principal. Os usuários domésticos infelizmente não recebem esse recurso.
Preço
O macOS Catalina é uma atualização gratuita para qualquer pessoa com um Mac compatível e permanecerá gratuita por toda a vida útil do produto. Os sistemas operacionais da Apple são gratuitos desde o lançamento do OS X Mavericks em 2013. Por outro lado, o Windows 10 também foi uma atualização gratuita até 29 de julho de 2016 (do Windows 7 ou 8) – mas agora você precisará pagar cerca de R$730,00 pela versão do Windows 10 Home e em torno de R$1.099,00 pelo Windows 10 Pro. Olhando por esse ponto de vista de valores, isso torna o macOS favorável, já que é uma atualização gratuita e não custa dinheiro para a maioria dos usuários. Porém é preciso levar em conta o custo real do Mac, que é sempre maior do que qualquer PC de porte médio que normalmente já vem com uma cópia do Windows 10 previamente instalada.
Veredicto final
Apesar de ser uma evolução muito boa do Windows 8, muitos usuários de PC se irritaram com o Windows 10, principalmente por causa da pressão da Microsoft para que usuários do Windows 7 atualizassem seu sistema. O que é realmente uma pena, porque o Windows 10 é bom. Os novos recursos combinados com a familiaridade do Windows 7 o tornam muito atraente (além de passar a sensação de ser uma evolução natural do SO). No entanto, o macOS continua sendo o sonho de muitos usuários que buscam um sistema fácil de utilizar e repleto de recursos. A Siri ainda é um destaque, mesmo que o controle por voz na área de trabalho seja uma área em que a Apple está ainda tentando alcançar a Microsoft, a interface, apesar dos avanços do Windows 10, permanece muito mais intuitiva. Portanto, se você busca um sistema ágil, com uma interface prática e simples de utilizar e, mais importante de tudo, tem dinheiro para fazer esse investimento, busque pelo vencedor dessa nossa disputa tecnológica: o macOS!