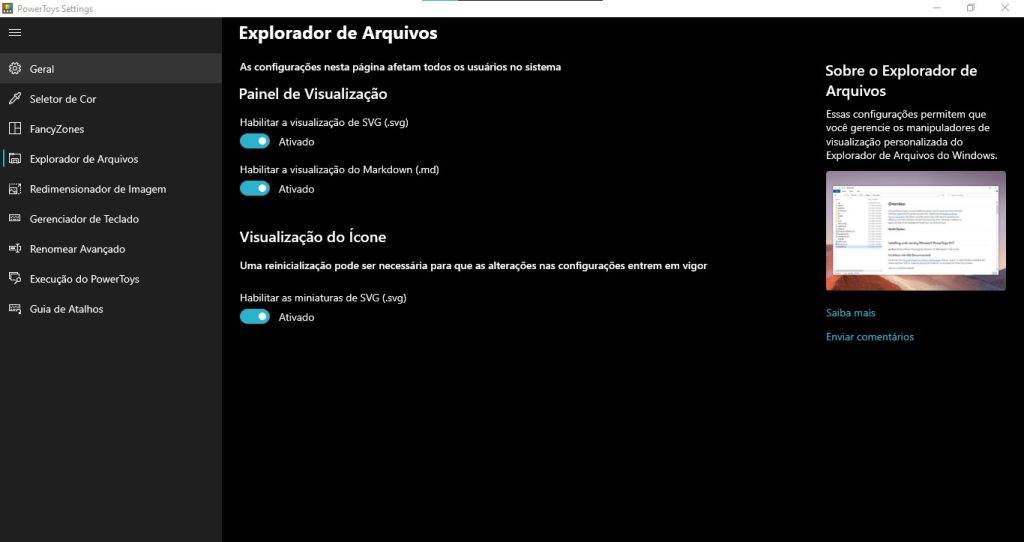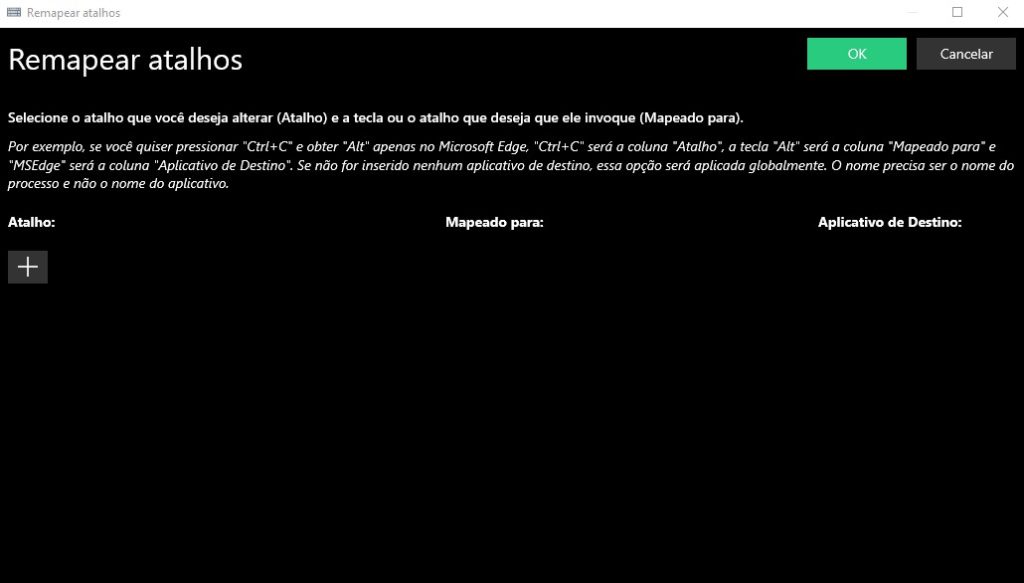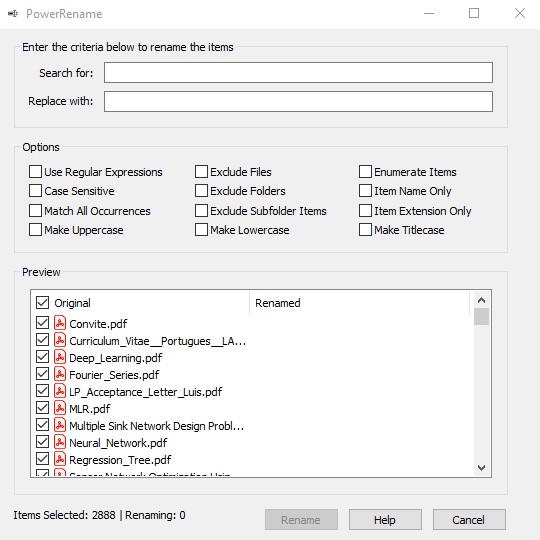Repleto de uma variedade de utilitários, o PowerToys foi projetado para aprimorar e melhorar o Windows 10 de maneiras muito específicas e úteis. Vamos verificar como funcionam os principais recursos desse poderoso pacote e descobrir como eles podem facilitar e expandir o uso do Windows 10.
Instalando o PowerToys
Primeiro, você deve acessar a página do repositório do programa e baixar a versão atual do PowerToys para Windows 10. Procure a versão mais recente e clique no link do arquivo para baixar o arquivo. Após isso, clique duas vezes no arquivo MSI para instalá-lo. Basta seguir o passo-a-passo simples do programa para que a instalação seja concluída rapidamente. A tela Configurações do PowerToys é exibida, apontando para a tela Geral. Todos os utilitários em PowerToys devem ser ativados automaticamente, mas você pode querer clicar em cada um para saber o que eles fazem e quais configurações você pode ajustar. A seguir, vamos verificar cada ferramenta individual do pacote.
Criando Desktops customizáveis
O Windows 10 permite que você realize várias tarefas ao posicionar as janelas em diferentes áreas da tela, mas colocar a janela certa em um local específico pode ser desafiador. Com o recurso FancyZones, você pode configurar um layout de tela específico com antecedência e simplesmente abrir as janelas em cada zona pré definida desse layout. Para fazer isso, selecione FancyZones na janela Configurações do PowerToys e clique em Iniciar editor de zonas. No editor, crie e modifique um layout escolhendo um dos modelos padrão — como colunas, linhas ou grade. Em seguida, adicione ou remova zonas conforme achar necessário. Como alternativa, clique na aba Personalizado para criar um layout do zero. Quando terminar, clique em Aplicar. Para utilizar o novo layout criado no FancyZones, mova uma janela para uma zona específica, mantendo pressionada a tecla Shift e arrastando-a para um ponto numerado. Mais janelas podem ser adicionadas mantendo pressionada a tecla Shift e movendo cada uma para sua própria zona.
Exibir mais formatos de arquivos
O Explorador de Arquivos do Windows 10 já pode visualizar uma variedade de arquivos diferentes, incluindo PDFs, imagens, arquivos de áudio, arquivos de vídeo e documentos do Microsoft Office. Com o Explorador de Arquivos do PowerToys, você também pode visualizar arquivos de imagem .SVG (Scalable Vector Graphics) e arquivos .MD (Markdown), ambos usados para estilizar ou visualizar imagens ou texto baseados na web. Basta salvar um arquivo SVG ou MD em seu computador, abrir o Explorador de Arquivos, clicar no título Exibir e selecionar Página de visualização. Agora selecione seu arquivo SVG ou MD para vê-lo no painel de visualização.
Modificando o tamanho de imagens
Às vezes, uma foto ou gráfico pode ser muito grande para ser compartilhado por e-mail, podendo ser necessário ajustar as dimensões da imagem para utilizá-la em um programa ou plataforma específica. Você pode alterar o tamanho por meio de um editor de imagens dedicado, mas a ferramenta Redimensionador de Imagem do PowerToys é mais conveniente. Abra o Explorador de Arquivos, clique com o botão direito na imagem que deseja redimensionar e selecione o comando Redimensionar Imagem. Escolha o tamanho que deseja usar ou crie seu próprio ajuste personalizado e clique no botão Redimensionar para criar uma imagem nova e menor.
Mude o mapeamento de teclas e atalhos
Cada tecla do teclado executa uma função específica, mas e se você quiser que uma tecla faça outra coisa? Você pode usar a ferramenta de Remapear teclas do PowerToys para atribuir funções diferentes a teclas específicas. Selecione o Gerenciador de teclado na janela Configurações do PowerToys. Para alterar uma única tecla, clique em Remapear teclas. Na seção Tecla, clique no sinal + e, em seguida, pressione a tecla que deseja alterar ou selecione-a no menu suspenso. Na seção Mapeado para, digite a tecla que deseja ativar ao pressionar a primeira tecla ou selecione-a no menu suspenso. Clique em OK e sua tecla será remapeada para sua nova funcionalidade. Você deve ter cuidado ao reatribuir teclas individuais, pois elas podem ter funções importantes no Windows ou em certos aplicativos. Em vez disso, você pode atribuir ou reatribuir um atalho de teclado. Para fazer isso, clique em Gerenciador de Teclado e selecione Remapear atalhos. Clique no sinal + para Atalho e pressione o atalho que deseja usar (não mais do que duas teclas por vez). Na seção Mapeado para, digite ou selecione a ação que deseja que o atalho de teclado ative. Clique em OK e pressione o atalho remapeado. Para excluir um remapeamento de tecla ou atalho, basta abri-lo no Gerenciador de Teclado e clicar no ícone da lixeira.
Modifique o nome de vários arquivos ao mesmo tempo
O Windows não facilita a renomeação de arquivos em massa, especialmente se você quiser dar a cada arquivo um identificador exclusivo. Com a ferramenta PowerRename do PowerToys, você pode renomear vários arquivos com base em um padrão específico. Abra o Explorador de Arquivos e selecione os arquivos que deseja renomear. Clique com o botão direito em um dos arquivos e escolha PowerRename no menu pop-up. Você pode pesquisar e substituir texto nos arquivos, enumerar cada arquivo com um número sucessivo e executar outras ações. A coluna Renomeado mostra como os arquivos renomeados serão exibidos. Quando estiver pronto, clique em Renomear para concluir.
Adicionar pesquisa universal com PowerToys Run
Encontrar um aplicativo ou arquivo específico para abrir pode ser um desafio, especialmente se o item não aparecer no menu Iniciar ou em outro local conveniente. Usando o PowerToys Run é possível ativar o recurso de Busca Universal, dessa forma você pode encontrar um aplicativo ou arquivo apenas começando a digitar seu nome. A qualquer momento, basta pressionar Alt + Espaço. Depois, comece a digitar o nome do item que você deseja e os resultados aparecerão na lista. Clique no resultado do aplicativo ou arquivo que deseja abrir.
Guia de Atalho
O Windows 10 oferece uma variedade de atalhos de teclado que você pode usar em combinação com a tecla Win. Por exemplo, pressionar Win + E abre o Explorador de Arquivos, Win + I abre o menu Configurações e Win + M minimiza todas as janelas abertas. O problema é: como se lembrar de todos esses atalhos? Felizmente, com a ferramenta Guia de Atalhos do PowerToys seus problemas acabaram! Basta pressionar a tecla Win até que o Guia de Atalhos apareça e exiba uma lista de cada atalho disponível. Não se esqueça também de conferir todos os truques e dicas do Windows 10 que você pode ter deixado passar. Fonte: PCMag