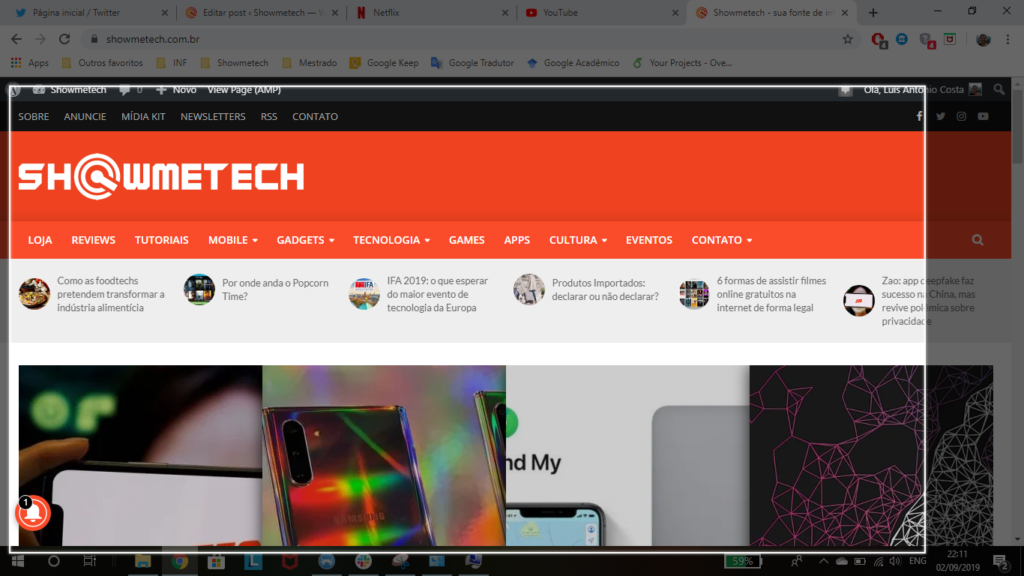O sistema da Microsoft tem uma opção padrão que funciona muito bem para tarefas básicas, mas muitos programas de terceiros também oferecem esse recurso, só que com funções adicionais. Neste artigo, iremos explorar as diferentes maneiras que você fazer para capturar imagens da tela e janelas do seu computador. Confira:
Print da tela rapidamente com o Print Screen (PrtScn)
O botão [Print Screen (PtrScn)] no seu teclado pode capturar uma imagem e salvá-la como um arquivo, tirar uma captura de tela sem salvá-la como um arquivo ou fazer uma captura de tela de apenas uma janela (em vez de toda a tela). O botão de impressão da tela pode ser rotulado como “PrtScn”, “PrntScrn”, “Print Scr” ou algo semelhante. Na maioria dos teclados, o botão geralmente é encontrado entre as teclas [F12] e [Insert]. Nos teclados de laptop, você pode ter que pressionar a tecla [Function] ou [Fn] para acessar o recurso Print Screen. Quando você pressiona a tecla, parece que nada aconteceu, mas a imagem foi salva na sua área de transferência.
Salvando print da tela em um arquivo
Pressione a tecla de logotipo do [Windows] + [PrtScn]. Se você estiver usando um tablet com Windows, pressione o botão de logotipo do [Windows] + o botão de diminuir volume. Em alguns laptops e outros dispositivos, talvez seja necessário pressionar a tecla de logotipo do [Windows] + [Ctrl] + [PrtScn] ou tecla de logotipo do [Windows] + [Fn] + [PrtScn] ”. Neste caso, consulte o manual do seu laptop para mais informações. A tela escurecerá por um momento e você verá a captura de tela aparecer como um arquivo em uma pasta intitulada “Screenshots”, dentro da sua pasta “Imagens” padrão. A captura de tela é rotulada automaticamente com um número. Você só verá sua tela escurecer se você tiver a opção “Animar janelas ao minimizar e maximizar” ativada em suas configurações de efeitos visuais (Sistema> Configurações avançadas do sistema> Clique na guia Avançado> Clique em Configurações na seção Desempenho).
Tirar um print da tela sem salvar
Pressione a tecla “PrtScn”. Uma captura de tela da sua exibição agora é copiada para a área de transferência. Abra seu editor de imagens, processador de texto ou outro programa favorito no qual você deseja usar a imagem. Escolha Editar> Colar para colar a captura de tela onde quiser. As dimensões da imagem serão as mesmas da sua resolução de desktop. Nota: Em alguns laptops e outros dispositivos, talvez seja necessário pressionar as teclas “Alt + Fn + PrtScn”. Consulte o manual do seu laptop para mais informações.
Tirar print de apenas uma janela
Clique na barra de título da janela que você deseja capturar. Pressione a combinação “Alt + PrtScn”. Uma captura de tela da sua janela ativa no momento será copiada para a área de transferência, assim como na última seção. Cole-o no seu editor de imagens ou editor de documentos favorito. Uma nota importante: Em alguns laptops e outros dispositivos, talvez seja necessário pressionar as teclas “Alt + Fn + PrtScn”. Consulte o manual do seu laptop para mais informações.
Tirar um print de apenas uma parte de sua tela
Pressione “Windows + Shift + S”. Sua tela aparecerá cinza e o cursor do mouse mudará. Clique e arraste na sua tela para selecionar a parte da sua tela que você deseja capturar. Uma captura de tela da região da tela selecionada será copiada para a área de transferência. Você pode colá-lo em qualquer aplicativo, selecionando (Editar> Colar ou pressionando Ctrl + V), assim como você colaria um atalho de tela inteira capturado com a tecla Print Screen. Isso só funciona na versão Creators’ Update do Windows 10. Em versões mais antigas do Windows, esse atalho faz parte do aplicativo OneNote da Microsoft. Com a Atualização dos criadores, a Microsoft integrou esse atalho ao próprio Windows 10.
Tirar prints mais facilmente com a Ferramenta de Captura
No Windows 10, a ferramenta de captura possui uma nova opção “Atraso”, que permite capturar menus pop-up de capturas de tela e dicas de ferramentas. Abra o aplicativo ferramenta de captura e clique em Atraso. Na lista suspensa, clique no número de segundos que você deseja aguardar até que sua captura de tela seja tirada. Agora, escolha o tipo de recorte que deseja criar clicando na seta ao lado de “Novo”. Você pode escolher um dos quatro tipos de recorte: formato livre, retangular, janela e tela inteira. Ao contrário de um recorte normal, a tela não desaparece imediatamente. Em vez disso, você terá entre 1 e 5 segundos, dependendo do tempo escolhido, para configurar suas capturas de tela.
Use os atalhos do teclado com a Barra de Jogo no Windows 10
O Windows 10 vem com recursos de DVR de jogos para gravar cenas de jogabilidade e fazer capturas de tela de jogos para PC com Windows. A Barra de Jogo gera capturas de tela no formato PNG e as salva em “C:\Users[seu nome de usuário]\Videos\Capturas”. Antes de começar a usar a Barra de Jogo, inicie o aplicativo Xbox que veio com o Windows 10 para abrir suas configurações. Em “Game DVR”, ative “Capturar screenshots usando o Game DVR” e atribua os atalhos de teclado desejados. Quando você quiser fazer uma captura de tela, use essa combinação de teclado (“tecla do Windows + G” por padrão) e clique ou toque na caixa “Sim, este é um jogo”, se solicitado. Agora pressione o “ícone da câmera” ou “Win + Alt + PrtScn” para fazer uma captura de tela. Nota: O atalho de teclado só funcionará se você marcou anteriormente a caixa “Sim, este é um jogo” para este jogo específico. Você verá uma notificação avisando “Captura de tela salva”. Se você clicar ou tocar na notificação, ela será aberta para “Xbox> Game DVR> Neste PC” para visualizá-la.
Tire prints de forma mais eficiente com o Snagit
Todos os métodos incorporados do Windows têm suas próprias vantagens e desvantagens. Se você tirar muitas capturas de tela e quiser mais flexibilidade do que as ferramentas internas oferecem, uma ferramenta de terceiros é sua melhor opção. Se você não se importar em gastar alguns dólares (mas também existe a versão de testes gratuita, se você preferir), o programa Snagit é uma ferramenta excelente que facilita a captura de prints de tela, tem vários recursos que permitem segmentar janelas específicas, tirar instantâneos da região e até capturar o texto completo das janelas de rolagem como páginas da web. Há uma avaliação gratuita que você pode fazer o download para verificar antes de se preocupar em gastar dinheiro com isso. Depois de experimentar, será difícil voltar às ferramentas de barebones do Windows. Curtiu as nossas dicas de como tirar print da tela do Windows 10? Deixe nos comentários se você usa algum app diferente. Também, aproveite para conferir outro tutorial sobre esse assunto: