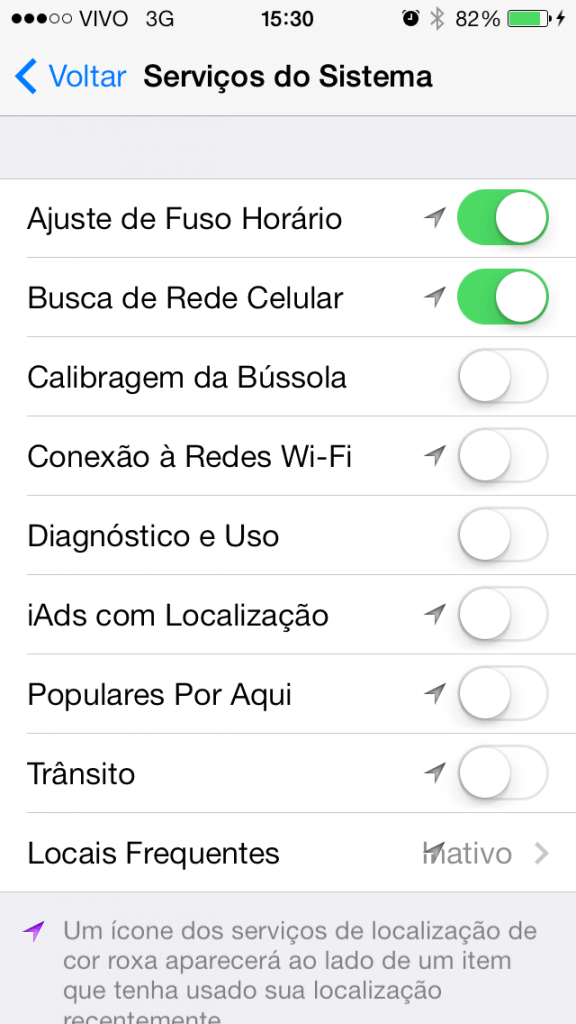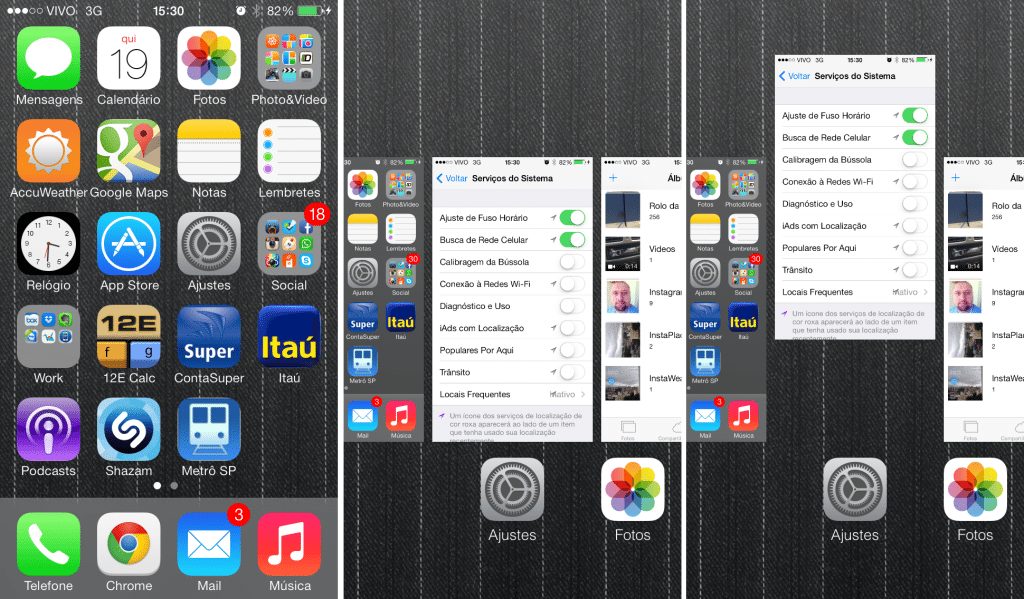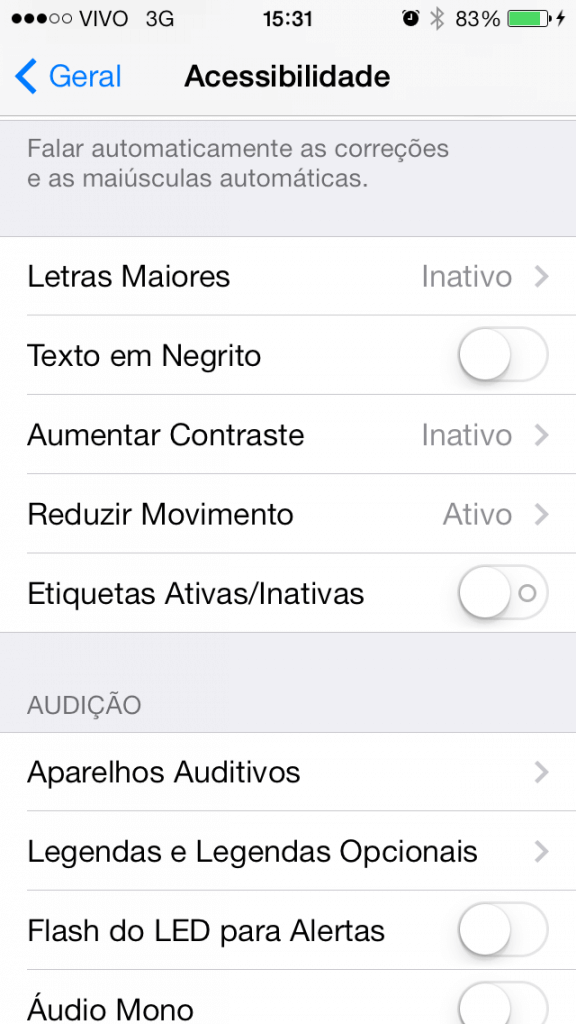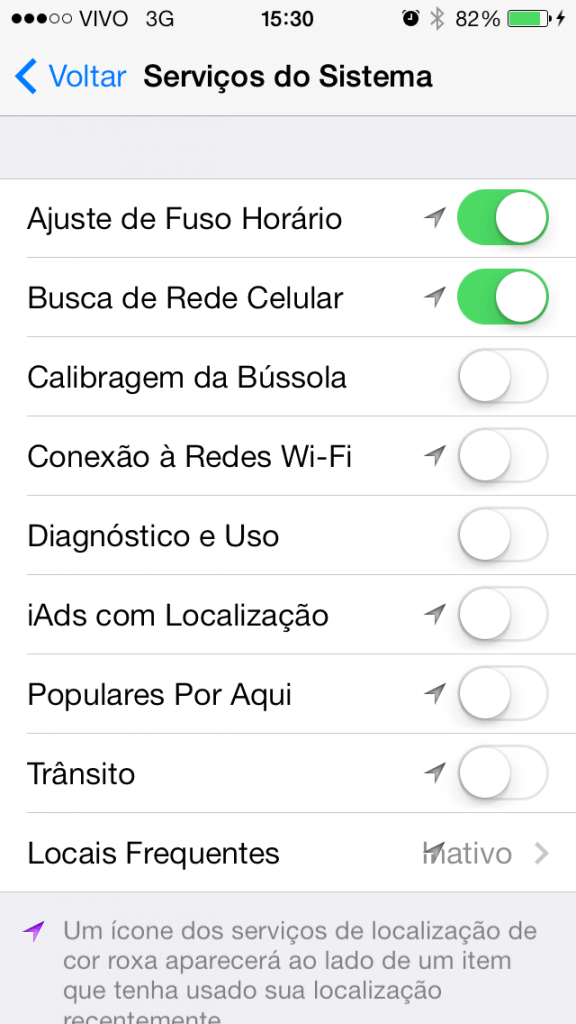Reunimos 7 dicas importantes sobre o uso do iOS 7 com o objetivo de ajudar você que acabou de “cair de paraquedas” nesta nova versão do sistema e está com dificuldades de adaptação.
1) Onde está o Spotlight, a Câmera de Vídeo e outros recursos?
Alguns dos recursos e controles que você já conhece e ama mudaram de local no iOS 7. Por exemplo, a Busca do Spotlight agora não é mais em uma tela separada mas sim um comando de tela para baixo em qualquer Home Screen.
A Câmera de Vídeo não aparece mais com o deslizar de um botão, mas sim com o deslizar da área da imagem no próprio aplicativo da Câmera. Deslizando para a direita, você tem a gravação do vídeo; para voltar a tirar fotos, basta deslizar para a esquerda. Para habilitar a grade no aplicativo da Câmera, agora é necessário ir aos Ajustes; Navegação Privada – por outro lado – não está mais nos Ajustes e sim diretamente no Safari. Dá pra perceber uma reorganização de recursos e controles, então o ideal é gastar um tempo olhando cada opção de cada aplicativo nativo, além dos Ajustes, pra se readequar ao novo sistema.
2) Como usar gestos de navegação
O iOS 7 continua com a longa história de controles baseados em gestos da Apple. Alguns gestos são novos, como deslizar para cima a partir do painel inferior para abrir a Central de Controle, novo gesto de deslizar da esquerda para a direita no aplicativo Email ou Safari para voltar para a tela anterior ou mesmo a nova forma de se fechar aplicativos em multitarefa. Mas melhor o que explicar é ver, então segue abaixo um vídeo que aborda os novos gestos de navegação no iOS 7:
3) Como desligar a atualização automática de aplicativos no iOS 7
Se você está rodando o iOS 7 no seu iPhone, iPod Touch ou iPad, não precisa mais checar manualmente se existem atualizações para os seus aplicativos. Eles automaticamente serão baixados e instalados assim que lançados, sem esforço nenhum da sua parte. Porém pode ser que você não goste desta idéia. Se você se preocupa com potenciais bugs de novas versões de aplicativos, não quer consumir sua franquia de dados sem perceber com coisas que podem ser feitas em casa ou até mesmo quer aumentar um pouco a autonomia da sua bateria, você pode desligar esta função: – Acesse os Ajustes do seu dispositivo; – Desça até a opção iTunes e App Store; – Desça até o final da tela e desligue a opção de transferência automática de atualizações.
Caso a sua vontade seja apenas de economizar a franquia do seu 3G/4G, você pode apenas desligar a última opção – Usar Dados Celulares. Assim as transferências só serão feitas quando o dispositivo estiver conectado a algum WiFi.
4) Onde foram parar os botões rápidos para Tuitar e Postar no Facebook?
Com o iOS 6, a Central de Notificações ganhou dois botões de ação rápida, para tuitar e postar no Facebook diretamente do sistema, ao alcance de um dedo. Infelizmente (para alguns), agora no iOS 7 eles se foram. Desapareceram. Então como fazer para postar rapidamente no Twitter e no Facebook no iOS 7? Resposta rápida: não tem como. Os botões não foram movidos de lugar. Eles não foram escondidos. Eles foram deletados. Obliterados. Existem basicamente duas alternativas: instalar os aplicativos oficiais do Twitter e do Facebook para o iOS ou aplicativos de terceiros.
5) Como impedir o iOS 7 de rastrear sua localização?
Por padrão o iOS 7 rastreia e memoriza lugares que você vai com frequência para prover informações baseadas na localização. Se você preza pela sua privacidade mais do que pela conveniência de alguma informação que possa ser relevante (além do consumo de bateria), você pode desligar este serviço. Para isto: – Acesse os Ajustes do seu dispositivo; – Siga até a opção Privacidade; – Acesse a primeira opção – Serv. Localização; – Desça a tela até o final e acesse a última opção – Serviços do Sistema; – Desabilite a opção Locais Frequentes
6) Como fechar – e “matar” – aplicativos no iOS 7
Da versão 4 a versão 6 do iOS, você fechava aplicativos clicando 2 vezes no botão Home, segurando no ícone do aplicativo na barra que aparecia até que ele começasse a “se mexer” e aparecesse a famosa “bolinha vermelha”, onde você clicava e o aplicativo fechava. Agora, o acesso aos aplicativos abertos continua o mesmo, mas ao invés de uma barra na parte inferior da tela listando os aplicativos, cada um é mostrado em uma miniatura da tela do mesmo, lado a lado. E para fechar este aplicativo? Basta deslizar o dedo sobre a tela do aplicativo de baixo para cima que ele é fechado e retirado desta lista.
Mas e para “matar” um aplicativo? Basta segurar o botão superior do dispositivo (utilizado para ligar e desligar o aparelho) até que apareça uma barra superior vermelha, com os dizeres “deslize para desligar”. Ao invés de deslizar o dedo na tela, aperte e segure o botão Home até voltar para a tela inicial e pronto!
7) Já atualizei meu dispositivo e percebi que ele está consumindo mais bateria do que antes! E agora?
Várias funções foram incluídas na versão 7 do iOS que podem ser vilãs para o consumo de bateria. Cabe a você verificar a necessidade de manter estas funções funcionando ou não. Vamos a elas! a) Visual Parallax (não existe no iPhone 4): a Apple introduziu no iOS 7 o visual Parallax, que usa os sensores de movimento do dispositivo para simular um efeito de três dimensões no sistema, ou seja, conforme movimenta o aparelho, as informações na tela mudam, interagindo em tempo real com o ângulo de visão do usuário e dando a sensação de profundidade e perspectiva. Para isso, o sistema foi feito em camadas que se movimentam em ritmos diferentes conforme o aparelho é virado. Isto faz com que ele simule o efeito 3D, dando mais dinamismo ao sistema. Este efeito de Parallax não está presente apenas na imagem de fundo (wallpaper) da tela dos aplicativos, mas também no resto do sistema, como janelas de notificações e caixas de confirmação. Claro que tudo isso teria um porém, e neste caso é o consumo de bateria. Caso você preze mais pela autonomia da bateria do que pelo visual, você pode desligar este efeito: – Acesse os Ajustes do seu dispositivo; – Acesse a opção Geral; – Navegue até a opção Acessibilidade e acesse-a; – Navegue até a opção Reduzir Movimento, acesse e ative!
b) Serviços de Localização: são serviços que se utilizam não só do sinal GSM do aparelho mas também do GPS para determinar funções e informações. Por utilizarem o GPS do aparelho, muitos destes serviços acabam por sugar a bateria do dispositivo, sem ter necessariamente um retorno satisfatório (ou por muitas vezes, dependendo do uso do dispositivo, retorno nenhum). Para desativar os aplicativos que estão utilizando dos Serviços de Localização: – Acesse os Ajustes do seu dispositivo; – Navegue e acesse a opção Privacidade; – Desabilite os aplicativos que você entende que não tem necessidade de fazer uso deste recurso!
c) Serviços de Localização do Sistema: além de aplicativos que usam este recurso (conforme comentamos no item anterior), existem serviços do sistema que também usam este recurso, consumindo também uma bateria considerável. Para visualizar quais serviços estão utilizando a Localização e desativar o recurso: – Acesse os Ajustes do seu dispositivo; – Navegue e acesse a opção Privacidade; – Navegue até o final da lista de aplicativos e acesse a opção Serviços do Sistema; – Verifique os serviços que estão ativos e desabilite os que você entende que não tem necessidade de fazer uso deste recurso!
Para a grande maioria dos usuários, eu recomendaria desativar os seguintes serviços (já que estamos no Brasil e muitos deles nem funcionam por aqui): – iAds com Localização; – Populares por Aqui – Trânsito Caso você tenha esperado sair um texto como este pra decidir se atualiza ou não seu dispositivo e decidiu atualizar, não deixe de seguir nossas dicas para ter uma atualização tranquila!